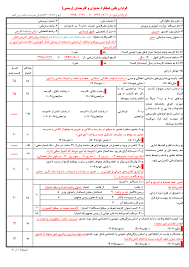تحقیق درباره رايانه
رايانه
باتوجه به پيشرفت فراگير اطلاعات و همه گير شدن رسانه هاي اطلاع رساني همچون اينترنت و ماهواره ها ، نياز به فراگرفتن كامپيوتر هر روز بيشتر از روز قبل احساس مي شود بطوريكه تا پايان سال 2002 ميلادي ، اشخاصي كه اطلاعاتي نسبت به كامپيوتر ندارند همچون افراد بيسواد اجتماع مطرح خواهند شد ، چراكه امروزه در هر مكان و موقعيت و شغلي كه باشيم استفاده از كامپيوتر لازم به نظر ميرسد.
بدين منظور جزوه ذيل جهت آموزش به زبان ساده به علاقمندان يادگيري علوم كامپيوتري ارائه ميگردد.
اميد است با استفاده همزمان از جزوه و انجام تمرينات عملي با كامپيوتر، اصول پايه و مباني كامپيوتر را به خوبي فراگيريد.
بخش هاي اصلي كامپيوتر: 
بطور كلي كامپيوتر به دو بخش اساسي تقسيم ميشود:
- سخت افزار(Hardware)
- نرم افزار (Software)
سخت افزار(Hardware) :
مجموعه اي از عناصر فيزيكي و قابل لمس در كامپيوتر را سخت افزار كامپيوتر مينامند. مانند مدارهاي الكترونيكي و ترانزيستورها و IC ها.
نرم افزار(Software) :
برنامه هاي كاربردي و برنامه هاي سيستم كه توسط انسان نوشته ميشوند. يعني نرم افزار ، رابط بين كاربر كامپيوتر و سخت افزار است.
تعريف سيستم :
سيستم عبارتست از مجموعه اي از عناصر مرتبط به هم كه هدف خاصي را انجام ميدهند. پس كامپيوتر نيز نوعي سيستم است. هر سيستم بايد داراي ورودي و خروجي باشد.
حافظه(Memory) :
قسمتي از سخت افزار كامپيوتر است كه دستورالعمل ها در آنجا بصورت ارقام نگهداري مي شوند.
بيت(Bit) :
كوچكترين واحد حافظه كه ميتوان يكي از اعداد صفر يا 1 را در آن ذخيره نمود.
بايت(Byte) :
به هر 8 بيت متوالي از حافظه ، 1 بايت گويند.
كيلوبايت(Kb) :
به هر 1024 بايت ، يك كيلو بايت گويند.
مگابايت(Mb) :
به هر 1024 كيلوبايت ، يك مگا بايت گويند.
كاراكتر(Character) :
هريك از حروف، ارقام و علائم قابل نمايش را كاراكتر مينامند.
فيلد(Field) :
به مجموعه اي از چند كاراكتر مرتبط به هم ، يك فيلد گويند.
ركورد(Record) :
چند فيلد مرتبط به هم را يك ركورد گويند.
فايل (File) :
مجموعه اي از ركوردهاي مرتبط به هم ، يك فايل را بوجود مي آورند.
انواع حافظه :
- حافظه اصلي (Main memory)
- حافظه كمكي(Secondary memory)
حافظه اصلي(Main memory) :
حافظه اصلي به دو بخش تقسيم ميشود:
حافظه RAM ، جهت خواندن و نوشتن اطلاعات به كار ميرود. اطلاعات آن قابل پاك شدن است و با قطع جريان برق، اطلاعاتش ازبين ميرود.
حافظه ROM ، اطلاعات اين نوع از حافظه ، فقط قابل خواندن ميباشد و توسط كارخانه سازنده در آن قرار گرفته است و قابل پاك شدن و تغيير نمي باشد . همچنين با قطع جريان برق ، اطلاعات آن ازبين نمي رود.
حافظه كمكي(Secondary memory) :
براي نگهداري دائمي اطلاعات و جلوگيري از اشغال شدن فضاي حافظه اصلي ، از اين نوع حافظه استفاده مي شود. انواع حافظه هاي كمكي عبارتند از : ديسك لرزان يا ديسكت يا ديسك 3/5 اينچ يا فلاپي(floppy) ، ديسك نوري (CD) ، ديسك ويديويي ديجيتالي (DVD) ، ديسك اپتيكال (Optical disk) ، MD و ...
ديسكت(Floppy disk) :<
اين نوع ديسك ، از جنس پلاستيك نازك است كه در پوشش مربع شكل قرار دارد. براي استفاده از ديسكت ، بايد آنرا در ديسك گردان فلاپي كه مخصوص اين نوع ديسكت است قرار داد.
ظرفيت اين نوع ديسكت ، 720 كيلوبايت و ديگري 44/1 مگا بايت است كه بيشتر از دومين مورد در بازار استفاده مي شود. اين نوع ديسكت بارها قابل نوشتن مي باشد و ميتوان اطلاعات قبلي را پاك يا ويرايش نمود. همچنين اين اطلاعات به راحتي نيز قابل حمل و نقل ميباشد. اما ظرفيت بالايي جهت نگهداري اطلاعات ندارد.
³ديسك نوري (CD يا Compact Disk ) :
اين نوع ديسك كه به ديسك فشرده يا ديسك ليزري نيز معروف است از يك صفحه فلزي با آلياژ خاص تشكيل شده است كه روي آن حفره هاي بسيار كوچكي ميباشد كه فقط باكمك ميكروسكوپ قابل ديدن است. اين نوع ديسك ازنظر ظرفيت ذخيره سازي بسيار بالاتر از فلاپي ديسك مي باشد. ظرفيت اين نوع ديسك ها، 640 مگا بايت يا 700 مگابايت است كه ميتوان بوسيله آن حجم زيادي از اطلاعات را ذخيره سازي نمود. اما اطلاعات در اين نوع از ديسك ها قابل دوباره نويسي نيستند و فقط مي توان از روي آنها، اطلاعات را خواند.
از اين نوع ديسك ها جهت نگهداري و ذخيره نموده دايره المعارفها و اطلاعاتي كه قابل تغيير نيستند استفاده مي شود. البته درچند سال اخير ، ميتوان بوسيله دستگاهي كه CD writer ناميده ميشود ، اطلاعات موردنظر را روي آنها ذخيره نمود. براي استفاده از اين نوع ديسك ها نيز از ديسك گردان مخصوصشان بايد استفاده نمود.
ديسك ديجيتالي ويديويي (DVD) :
اين نوع از ديسك ها ، نسل جديد ديسك هاي نوري بوده و ظاهري شبيه به CD هاي معمولي دارند با اين تفاوت كه گنجايش بسيار بالاتري دارند ، همچنين قادر به ضبط و نگهداري اطلاعات عادي ، صوتي و نيز تصويري مي باشند.
لازم به توضيح است كه درايوهاي DVD قادر به خواندن CD هاي معمولي نيز هستند.
ïروي case هركامپيوتر، چند كليد مهم وجود دارد كه به توضيح مختصري از اين كليدها ميپردازيم
Power : جهت روشن يا خاموش كردن كامپيوتر مي باشد.
Reset يا restart يا reboot : جهت راه اندازي مجدد كامپيوتر مي باشد. توضيح اينكه معمولاً پس از نصب كردن (setup) يك برنامه ، ويندوز از كاربر ميخواهد تا كامپيوتر را راه اندازي كند كه در اين عمل ، كامپيوتر مجدداً خاموش و روشن مي شود.
همچنين اگر به عللي، هيچ كدام از كليدهاي صفحه كليد عملي انجام ندهد و هيچيك از دستورات اجرا نشوند، اصطلاحاً گفته مي شود كه كامپيوتر قفل كرده است يا hang كرده است كه در اين مواقع نيز با reset كردن كامپيوتر ، مشكل برطرف خواهد شد.
Shut down : جهت خارج شدن از برنامه ويندوز و خاموش كردن كامپيوتر از اين گزينه استفاده مي كنيم كه شامل بخش هاي standby (نيمه خاموش) ، shut down (خاموش) ، restart (راه اندازي مجدد) و restart in MS-DOS mode (راه اندازي تحت محيط داس) مي باشد.
دستگاههاي ورودي و خروجي(Input & Output devices) :
دستگاههاي ورودي و خروجي ، قسمتهايي از كامپيوتر هستند كه براي وارد كردن اطلاعات به كامپيوتر و خارج نمودن اطلاعات از آن مورد استفاده قرار ميگيرند.
دستگاههاي ورودي مانند : صفحه كليد (keyboard) ، ماوس يا موشواره (mouse) ، اسكنر (scanner) ، قلم نوري ، ديجيتايزر (digitizer)، اهرم هدايت (Joystick) .
دستگاههاي خروجي مانند : مانيتور يا صفحه نمايش (monitor) ، پرينتر يا چاپگر (printer) ، بلندگو(speaker) رسام (plotter).
7صفحه كليد(keyboard) :
متداولترين دستگاه ورودي ، صفحه كليد است كه براي وارد كردن اطلاعات ، برنامه ها و دستورات استفاده ميشود. عملكرد صفحه كليد تقريباً مشابه با دستگاههاي تايپ قديمي است كه روي آن تعدادي حروف و علائم مي باشد و هريك از آنها وظيفه خاصي به عهده دارند. اطلاعات پس از تايپ شدن و فشردن هريك از كليدهاي صفحه كليد، از طريق كابلي كه يك طرف آن در صفحه كليد است و طرف ديگر آن به پشت case وصل مي شود وارد سيستم ورودي – خروجي (BIOS) شده و تبديل به كد شده و ازطريق صفحه نمايش قابل ديدن مي شوند.
كليدهاي موجود در صفحه كليد عبارتند از :
كليدهاي ارقامي ، كليدهاي ويرايشي ، كليدهاي حروف ، كليدهاي تابعي و كليدهاي كنترلي .
كليدهاي ارقامي(numeric keys) :
مجموعه كليدهايي كه در سمت راست صفحه كليد قرار دارند كه شامل اعداد و عملگرهاي رياضي ميباشند و جهت سهولت در وارد كردن اطلاعات عددي به كار ميروند.
كليدهاي ويرايشي(edit keys) :
مجموعه 13 كليدي كه دركنار كليدهاي ارقامي قرار دارند و جهت ويرايش نمودن متون و صفحه هاي متني بكار مي روند. عملكرد كليدهاي ويرايشي به شرح زير ميباشد :
كليد insert جهت قرار دادن يك كلمه ، حرف يا كاراكتر بجاي كاراكتر ديگر ميباشد.
كليد home جهت بردن مكان نما به سر سطر مي باشد.
كليد page up جهت رفتن و نمايش دادن صفحه قبل مي باشد.
كليد delete جهت حذف كردن يا پاك كردن يك كاراكتر ، كلمه و يا جمله ميباشد.
كليد end جهت بردن مكان نما به انتهاي سطر مي باشد.
كليد page down جهت رفتن و نمايش دادن صفحه بعد مي باشد.
كليدهاي حروف يا كليدهاي اصلي(type keys) :
عملكردي شبيه به ماشين هاي تايپ قديمي دارند و جهت نوشتن اعداد ، حروف و علائم موجود بر روي آن استفاده ميشود.
كليدهاي تابعي(functional keys) :
اين نوع كليدها كه براي سهولت در وارد كردن اطلاعات و دستورات مي باشند در هر نرم افزار متفاوت است. مثلاً كليد f1 معمولاً جهت راهنمايي (help) در اكثر برنامه ها مي باشد.
كليدهاي كنترلي(control keys) :
اين گروه از كليدها همراه با كليدهاي ديگر به كار رفته و نوع كاركرد آنها را تغيير مي دهند كه عبارتند از :
كليد shift (ñ) : اين كليد كه در دوطرف صفحه كليد قرار دارد مانند يكديگر عمل كرده كه تنها جهت سهولت در كار كردن به اين صورت ميباشند. كليد shift جهت تغيير كار كليدهاي صفحه كليد ميباشد كه درهر برنامه متفاوت است.
همچنين جهت عوض كردن عمل كليدهاي دوحالته نيز استفاده مي شود. مثلاً براي نوشتن علامت * بايد كليد shift را پايين نگهداشته و در اين حالت ، كليد 8 را فشار داد. و اگر كليد 8 بدون پايين نگهداشتن كليد shift زده شود، عدد 8 روي صفحه نوشته مي شود.
كليد Ctrl و Alt : اين دو كليد كه در دوطرف صفحه كليد قرار دارند نيز عملكردشان يكسان است و عمليات كنترلي سيستم را به عهده مي گيرند و با كليدهاي ديگر استفاده مي شوند.
مثلاً در برنامه ويندوز (windows) ، كليد Alt به همراه كليد F4(Alt + F4) جهت بستن پنجره مي باشد ، يا كليد Ctrl به همراه C (Ctrl + C) جهت كپي كردن موضوع يا موضوعات انتخاب شده ميباشد.
اين دو كليد نيز در برنامه هاي مختلف ، كارهاي متفاوتي انجام مي دهند كه با مراجعه به راهنماي آن برنامه (Help) مي توان اين موارد را آموخت.
كليد Enter ( 8): اين كليد يكي از مهمترين و كاربردي ترين كليدها در محيط DOS يا Windows ميباشد و عملكردهاي متفاوت و بسياري دارد. مثلاً در يك برنامه ويرايشگر مانند برنامه word ، پس از تايپ كردن كلمات ، براي پايان دادن به پاراگراف و شروع پاراگراف جديد ، از كليد Enter استفاده مي شود. همچنين پس از انتخاب كردن يك پوشه ، جهت باز كردن آن مي توان كليد Enter را فشار داد تا پوشه موردنظر باز شود.
كليد ESC : جهت خروج از يك برنامه يا انصراف از عملي يا بستن صفحات اضافي و برگشت به صفحه اصلي از اين كليد استفاده مي شود.
كليد Tab ( F) : مكان نما(cursor) را به اندازه 8 كاراكتر به جلو مي برد.
كليد Back space (!) : مكان نما را به اندازه 1 كاراكتر به عقب برده و آن كاراكتر را حذف مي كند.
كليد Caps Lock : اگر اين كليد روشن باشد ، كليه حروف به حالت بزرگ نوشته ميشوند.
كليد Num Lock : اگر اين كليد روشن باشد ، كليدهاي ارقامي فعال هستند و مي توان با آنها كار كرد.
كليد Start : اين كليد كه مابين دو كليد ctrl و Alt سمت چپ و راست قرار دارد و علامت پرچم ويندوز (ÿ ) روي آن است جهت بازكردن منوي start ويندوز مي باشد.
كليد choose option : اين كليد كه مابين دو كليد ctrl و Alt سمت راست قرار دارد و علامت فلش ( õ ) روي آن است جهت انتخاب موضوع مي باشد.
ماوس يا موشواره(mouse) : 8
اكثر برنامه هايي كه درچندسال اخير به بازار آمده و كاربران از آن استفاده مي نمايند براي انجام دادن فرمانها از صفحه كليد (keyboard) و ماوس (mouse) بطور همزمان استفاده مي كنند.
بدين جهت به معرفي اين وسيله كه از دستگاههاي ورودي اطلاعات در كامپيوتر مي باشد مي پردازيم.
ماوس ، وسيله اي جهت اجراي برنامه ها مخصوصاً در ويندوز است كه دو كليد اصلي و يك كليد اضافي دارد .( دربرخي از ماوس ها اين كليد بين دو كليد اصلي قرار دارد و در برخي ديگر اين كليد دركنار ماوس قرار گرفته است.) اين وسيله به كمك سيمي كه از انتهاي آن به كامپيوتر متصل شده است فرامين و دستورات را به سيستم وارد مي كند و مانند صفحه كليد ، اين اطلاعات در كامپيوتر تبديل به كدهاي قابل درك براي كامپيوتر شده و فرمان مورد نظر كاربر اجرا مي شود ، البته جديداً ماوس هاي بي سيم نيز به بازار عرضه شده اند كه بوسيله آن راحت تر مي توان با برنامه ها كار كرد.
ماوس ها از طريق توپ كوچكي كه در زير آنها قرار دارند و با صفحه mouse pad در تماس است نشانگر را در صفحه ويندوز و برنامه هاي آن حركت داده و فرامين را اجرا مي كنند.
اصطلاحاتي كه در استفاده از ماوس به كار مي بريم عبارتند از :
كليك (click) : يك مرتبه فشار دادن كليد سمت چپ ماوس را كليك كردن مي نامند.
توضيح اينكه اگر كليد سمت راست ماوس را نيز يك مرتبه فشار دهيم هم كليك ناميده مي شود ولي اصطلاحاً آنرا كليك راست مي گويند و جهت عمليات مختلفي مانند كپي كردن ، حذف كردن ، انتخاب و ساير تغييرات از آن استفاده مي شود.
كليك كردن جهت انتخاب موضوع بكار مي رود كه بااين عمل ، موضوع انتخاب شده تغيير رنگ ميدهد يا اصطلاحاً high light مي شود.
دابل كليك (double click) : دومرتبه فشاردادن كليد سمت چپ ماوس بصورت پشت سرهم و بدون مكث را دابل كليك مي نامند ،كه براي بازكردن موضوعات انتخاب شده بكار ميرود.
درگ (drag) : كليك كردن و پايين نگهداشتن كليد سمت چپ ماوس را درگ كردن مي نامند. براي تغيير اندازه پنجره ها يا جابجايي آنها از اين عمل استفاده مي شود.
دراپ (drop) : درگ كردن بوسيله ماوس و حذف كردن يا كپي نمودن يك پوشه يا موضوع انتخاب شده را دراپ كردن مي نامند.
نكته : هنگاميكه علامت ماوس در صفحه بصورت ساعت شني درمي آيد (6) به معناي اين است كه ويندوز درحال انجام دادن يك عمل ميباشد و بايد منتظر ماند تا علامت آن در صفحه به حالت قبل بازگردد.
اسكنر يا پويشگر(scanner) : 
اسكنر يكي از دستگاههاي ورودي اطلاعات است كه بوسيله آن مي توان ، تصاوير موجود برروي كاغذ را به فايلهاي گرافيكي در كامپيوتر تبديل نمود.
اين دستگاه كه ظاهري شبيه به دستگاه فتوكپي دارد ، پس از قرار گرفتن تصاوير و متون برروي صفحه حساس آن، بوسيله نرم افزار خاص خود، اين تصاوير را به فرمت هاي مختلف يك فايل گرافيكي در كامپيوتر تبديل مي كند كه مي توان پس از اين تبديل ، تغييرات موردنياز را برروي عكس ها و تصاوير داده و آنها را بوسيله چاپگر ، چاپ نمود.
قلم نوري(Light pen) :
جديداً وسيله ديگري شبيه به قلم به بازار آمده است كه عملكردي شبيه به ماوس داشته و تنها ازجهت تسهيل كار با كامپيوتر در برنامه هاي حساس ، از آن استفاده مي شود.
اين وسيله نيز همانند ماوس، يك صفحه مسطح دارد كه با حركت دادن قلم نوري بروي اين صفحه، يك اشاره گر روي صفحه نمايش به حركت در مي آيد و با هدايت نمودن آن مي توان موارد گوناگوني را انتخاب و عمليات مربوط به آن را انجام داد.
ديجيتايزر (Digitizer) :
اين وسيله نيز از دستگاههاي ورودي اطلاعات در كامپيوتر ميباشد كه بيشتر براي منتقل نمودن نقشه كاي ساختماني و صنعتي و بطوركلي تبديل خطوط پيوسته به نقاط و تعيين مختصات آنها مورد استفاده قرار ميگيرد. بدين صورت كه نقشه موردنظر را روي صفحه ديجيتايزر قرار داده و نقاط متفاوتي از آن را علامت گذاري مي كنند كه اين نقاط در كامپيوتر بصورت كد درآمده و بصورت رشته اي از صفر و يك تبديل مي گردد .
اهرم هدايت (Joy stick):
يكي ديگر از وسايل ورودي اطلاعات كه بيشتر در بازيهاي كامپيوتري استفاده مي گردد ، اهرم هدايت ميباشد كه مانند دستگاه هاي فوق ، اطلاعات ازطريق كابل متصل به كامپيوتر به كدهاي كامپيوتري تبديل ميگردد.
مانيتور يا صفحه نمايش(monitor) : ¿
متداولترين دستگاه خروجي در كامپيوتر ، مانيتور يا صفحه نمايش مي باشد كه تصاوي ايجاد شده برروي آن ، بوسيله نقاط كوچكي به نام پيكسل (pixel) به وجود مي آيد و هرچه تعداد اين نقاط بيشتر باشد تصوير واضح تري خواهيم داشت.
مانيتورها انواع مختلفي دارند كه عبارتند از : CRT مانيتور با اشعه كاتدي (همان مانيتورهاي رايج در مصارف شخصي ) ، مانيتورهاي مسطح (بيشتر در كامپيوترهاي laptop مورد استفاده قرار ميگيرند و از لحاظ حجم و وزن و مصرف برق ، كمتر از نوع قبلي هستند)، LCD مانيتوركريستال مايع (به علت استفاده از نوعي مايع كه مولكولهاي آن براثر عبور جريان الكتريكي به شبكه كريستالي تبديل مي شوند) ، مانيتورهاي پلاسماي گازي (بر اساس تخليه بارالكتريكي گاز نئون مي باشد)
درجه حساسيت مانيتور با واحد dpi اندازه گيري مي شود. (dpi عبارتست از مخفف كلمه dot per inche به معناي تعداد نقاط در 1 اينچ )
مانيتور بوسيله دو كابل آماده كاركردن مي شود: يكي كابل برق كه از پشت مانيتور به پورت برق case وصل مي شود و برق مانيتور را تاُمين مي كند و ديگري كه به كارت گرافيكي موجود در داخل case وصل شده و براي برقراري ارتباط بين مانيتور و case مي باشد.
منظور از پورت (درگاه) ، محا اتصال وسايل جانبي به كامپيوتر است كه اين پورت ها در پشت case قرار دارند و هركدام با يك نام مانندLPT يا COM ناميده ميشوند.
پرينتر يا چاپگر(printer) :
از اين وسيله نيز كه جزو دستگاههاي وروردي و خروجي اطلاعات در كامپيوتر ميباشد جهت چاپ كردن اطلاعات اعم از متون و تصاوير برروي كاغذ استفاده مي شود.
چاپگرها انواع مختلف دارند كه عبارتند از چاپگرهاي سوزني (dot matrix) ، چاپگرهاي ليزري (laserjet) و چاپگرهاي جوهرافشان (inkjet) . چاپگرهاي سوزني از انواع قديمي تر ميباشند كه براي چاپ كردن هرفايل، بصورت خط به خط چاپ انجام مي شود و در هر رفت و برگشت يك خط از متن يا تصوير موردنظر را چاپ مي كند كه سرعت پايين و صداي زيادي توليد ميكند.
پس از اين نوع، مدل ديگري از چاپگرها به بازار عرضه شد كه به چاپگرهاي ليزري معروف هستند و سرعت و كيفيت بسيار بالايي نسبت به مدل قبلي داشتند. اما چاپگرهاي ليزري متون و تصاوير را بصورت تك رنگ (سياه و سفيد) چاپ مي كنند . بنابراين جهت چاپ كردن فايلها بصورت رنگي ، چاپگرهاي جوهرافشان به بازار وارد شدند كه براي چاپ كردن از جوهر هاي رنگي قرمز ارغواني (magenta) ، آبي (cyon) ، زرد (yellow) و مشكي (black) استفاده مي كنند.
اسپيكر يا بلندگو (speaker) :
يكي ديگر از دستگاههاي خروجي كه بوسيله آن مي توان فايلهاي صوتي را منتقل و خارج نمود ، بلندگو مي باشد.
بلندگوها كه در يك سيستم مجهز به برنامه ويندوز از آنها بيشتر استفاده مي شود جهت خروج نوعي از داده هاي كامپيوتر ميباشند كه از جنس صوت است.
اكنون كه با اصطلاحات اساسي و مباني كامپيوتر آشنا شديم ، ميپردازيم به نحوه كاركردن با برنامه ويندوز .
آموزش
Windows 98
ÿ
روشهاي بازكردن پنجره در windows 98 :
روش اول : انتخاب كردن آيكون موردنظر بوسيله كليك كردن روي آن آيكن
بازكردن از طريق انتخاب گزينه open از منوي file .
روش دوم : انتخاب كردن آيكون بوسيله كليك كردن روي آن آيكن
فشردن كليد enter از صفحه كليد
روش سوم : دابل كليك كردن روي آيكون موردنظر
روشهاي بستن پنجره در windows 98 :
روش اول : انتخاب كردن آيكون موردنظر بوسيله كليك كردن روي آن آيكن
بستن ازطريق انتخاب گزينه close از منوي file
روش دوم : كليك كردن روي علامت( x )closeگوشه بالا و سمت راست پنجره
روش سوم : فشردن كليدهاي Alt + F4
روشهاي تغيير اندازه پنجره ها در windows 98 :
روش اول : كليك كردن روي علامت maximize ( ¨ ) گوشه بالا و سمت راست پنجره جهت
حداكثر كردن اندازه پنجره
روش دوم : كليك كردن روي علامت minimize ( 0 ) گوشه بالا و سمت راست پنجره جهت حداقل كردن اندازه پنجره
روش سوم : كليك كردن روي علامت restore( 2 ) گوشه بالا و سمت راست پنجره جهت
بازگرداندن اندازه پنجره به حالت قبل
روشهاي ساختن يك پوشه جديد در windows 98 :
روش اول : انتخاب گزينه new folder از منوي file
روش دوم : كليك راست روي فضاي خالي پنجره
انتخاب گزينه new folder
روشهاي تغيير نام يك پوشه در windows 98 :
روش اول : انتخاب پوشه موردنظر بوسيله كليك كردن روي آن
انتخاب گزينه rename از منوي file
نوشتن نام جديد
فشردن كليد enter
روش دوم : انتخاب پوشه موردنظر بوسيله كليك كردن روي آن
كليك راست روي آن پوشه
انتخاب گزينه rename
نوشتن نام جديد
فشردن كليد enter
روش سوم : انتخاب پوشه موردنظر بوسيله كليك كردن روي آن
كليك كردن مجدد روي نام آن پوشه
نوشتن نام جديد
فشردن كليد enter
روشهاي حذف كردن يك پوشه در windows 98:
روش اول : انتخاب پوشه موردنظر بوسيله كليك كردن روي آن
انتخاب كليد delete از نوار ابزار
فشردن كليد enter
روش دوم : انتخاب پوشه موردنظر بوسيله كليك كردن روي آن
انتخاب كليد delete از منوي file
فشردن كليد enter
روش سوم : انتخاب پوشه موردنظر بوسيله كليك كردن روي آن
كليك راست روي آن پوشه
انتخاب گزينه delete
فشردن كليد enter
روش چهارم : انتخاب پوشه موردنظر بوسيله كليك كردن روي آن
فشردن كليد enter از صفحه كليد
فشردن كليد enter
روش پنجم : انتخاب پوشه موردنظر بوسيله كليك كردن روي آن
فشردن و نگهداشتن و حركت دادن پوشه موردنظر تا سطل بازيافت (drag&drop)
روشهاي كپي كردن پوشه ها و فايلها در windows 98:
روش اول : انتخاب پوشه موردنظر بوسيله كليك كردن روي آن
انتخاب گزينه copy از منوي edit
روش دوم : انتخاب پوشه موردنظر بوسيله كليك كردن روي آن
انتخاب گزينه copy از منوي ابزار
روش سوم : انتخاب پوشه موردنظر بوسيله كليك كردن روي آن
كليك راست روي آن پوشه
انتخاب گزينه copy
روش چهارم : انتخاب پوشه موردنظر بوسيله كليك كردن روي آن
فشردن كليدهاي تركيبي Ctrl + c
روشهاي بريدن پوشه ها و فايلها در windows 98:
روش اول : انتخاب پوشه موردنظر بوسيله كليك كردن روي آن
انتخاب گزينه cut از منوي edit
روش دوم : انتخاب پوشه موردنظر بوسيله كليك كردن روي آن
انتخاب گزينه cut از منوي ابزار
روش سوم : انتخاب پوشه موردنظر بوسيله كليك كردن روي آن
كليك راست روي آن پوشه
انتخاب گزينه cut
روش چهارم : انتخاب پوشه موردنظر بوسيله كليك كردن روي آن
فشردن كليدهاي تركيبي Ctrl + x
روشهاي چسباندن پوشه ها و فايلها در windows 98 :
روش اول : رفتن به مكان موردنظر
انتخاب گزينه paste از منوي edit
روش دوم : رفتن به مكان موردنظر
انتخاب گزينه paste از منوي ابزار
روش سوم : رفتن به مكان موردنظر
كليك راست روي آن پوشه
انتخاب گزينه paste
روش چهارم : رفتن به مكان موردنظر
فشردن كليدهاي تركيبي Ctrl + v
روشهاي بازيابي يا بي اثرنمودن آخرين عمل انجام شده در windows 98 :
روش اول : انتخاب گزينه undo از منوي edit
روش دوم : انتخاب گزينه undo از منوي ابزار
روش سوم : فشردن كليدهاي تركيبي Ctrl + z
روشهاي خالي نمودن سطل بازيافت (Recycle Bin):
روش اول : انتخاب كردن سطل بازيافت
كليك راست روي آيكن آن
انتخاب گزينه Empty recycle bin
انتخاب گزينه ok
روش دوم : انتخاب كردن سطل بازيافت
انتخاب تمام موارد داخل پنجره سطل بازيافت (select all)
صدور فرمان delete
انتخاب گزينه ok
روشهاي انتخاب نمودن آيكن ها در windows 98 :
براي انتخابهاي غيرمتوالي به روش زير عمل مي كنيم :
- انتخاب فايل يا پوشه موردنظر
- پايين نگهداشتن كليد Ctrl
- انتخاب ساير فايلها يا پوشه ها بوسيله كليد سمت چپ ماوس
براي انتخابهاي متوالي به روش زير عمل مي كنيم :
- انتخاب فايل يا پوشه موردنظر
- پايين نگهداشتن كليد shift
- انتخاب ساير فايلها يا پوشه ها بوسيله كليد سمت چپ ماوس
نكته 1
براي انتخاب نمودن تمام آيكن هاي داخل يك پنجره ميتوان يا از كليد تركيبي Ctrl + A استفاده نمود و يا گزينه select all را از منوي Edit انتخاب كرد.
نكته 2
براي معكوس نمودن موارد انتخاب شده از گزينه Invert selection در منوي Edit استفاده مي نماييم.
شيوه هاي مختلف نمايش آيكن ها در windows 98 :
براي مشخص كردن نمايشهاي مختلف آيكن ها در windows 98 از گزينه view واقع در منوي ابزار استفاده مي نماييم. مدلهاي مختلف نمايش آيكن ها عبارتند از :
Large icons : نمايش آيكن ها به اندازه بزرگ
Small icons : نمايش آيكن ها به اندازه كوچك
List : نمايش آيكن ها بصورت فهرست وار
Details : نمايش آيكن ها باتمام جزئيات آن ازقبيل نام فايل يا پوشه انتخاب شده (name) ، نوع آن (type) ، مقدار فضاي اشغال شده (total size) و تاريخ ساخته شدن يا ويرايش كردن آن (modified) .
نحوه مشاهده مشخصات پوشه ها در windows 98 :
براي ديدن مشخصات مربوط به پوشه ها و فايلها در windows 98 ، از گزينه properties واقع در منوي ابزار يا بوسيله مشخص كردن پوشه يا فايل موردنظر و كليك راست روي آن پوشه و انتخاب گزينه properties استفاده مي كنيم. بخش هاي مختلف پنجره properties عبارتند از :
ïنام فايل يا پوشه انتخاب شده (name)
ï اندازه پوشه (size)
ïمحل قرار گرفتن پوشه (location)
ï تاريخ ساخته شده پوشه (create)
ïاندازه فايلها و پوشه هاي داخل آن (contains)
درقسمت پايين پنجره نيز، كادر مربوط به صفات مختلفي كه مي توانيم براي پوشه يا فايلها درنظر بگيريم (attributes) قرار دارد كه عبارتند از :
Read only (فقط خواندني) : فايلهايي كه فقط قابل خواندن يا ديدن هستند و نمي توان روي آنها چيزي كپي نمود يا آنها را پاك كرد.
Archive (آرشيو) : حالت عادي ذخيره نمودن فايلها و پوشه ها ميباشند.
Hidden (پنهان) : فايلهايي كه مخفي هستند و ديده نمي شوند و نمي توان آنها را كپي يا پاك نمود و فقط قابل اجرا كردن هستند.
System (سيستم) : فايلهايي كه تنها درهنگام راه اندازي كامپيوتر قابل اجرا هستند و مانند فايلهاي پنهان ، اسامي آنها در ليست پوشه ها و فايلها نمي آيد.
از چهار گزينه فوق، هركدام از گزينه ها كه انتخاب شده و علامت خورده باشد، پوشه موردنظر داراي همان صفت خواهد بود و اگر بخواهيم به يك فايل يا پوشه ، بيشتر از يك صفت بدهيم ، مي توان با علامت زدن آن قسمت ، صفت موردنظر را به آن فايل نسبت داد.
نحوه مشاهده مشخصات يك درايو در windows 98:
براي ديدن مشخصات مربوط به هركدام از درايوهاي كامپيوتر ،مراحل زير را انجام ميدهيم :
- انتخاب درايو موردنظر
- كليك راست روي آن
- انتخاب گزينه properties
بخشهاي مختلفي كه در پنجره properties مشاهده مي شود عبارتند از
ïlable برچسب يا نام درايو موردنظر
ïtype براي مشخص كردن اينكه آيا درايو موردنظر مربوط به كامپيوتر شما ميباشد يا يكي از درايوهاي موجود در كامپيوترهاي شبكه ميباشد.
ïused space : مقدار فضاي اشغال شده درهر درايو، كه با رنگ آبي مشخص شده است.
ï free space : مقدار فضاي خالي در هردرايو، كه با رنگ صورتي مشخص شده است.
ïcapacity : مجموع فضايي كه براي هر درايو از كامپيوتر درنظر گرفته شده است.
نكته 1
بطوركلي در ويندوز، براي ديدن خصوصيات مربوط به هرآيكن (پوشه يا فايل) و ويرايش كردن آن ، كافيست روي آيكن موردنظر كليك راست نموده و گزينهproperties را انتخاب نمود.
نكته 2
پس از انجام هر مرحله در بخش هاي مختلف پنجره ها، براي اعمال شدن تغييرات داده شده بايد كليد OK يا Apply كليك و انتخاب نمود.
نكته 3
تفاوت دكمه OK با Apply در اين است كه فشردن دكمه OK منجر به اعمال تغييرات و بستن پنجره مزبور مي شود اما فشردن دكمه Apply درعين اينكه تغييرات را اعمال مي نمايد ، پنجره را باز مي گذارد تا ساير بخشهاي موردنياز را نيز تنظيم نمود.
معرفي پنجره Display :
براي ديدن و ويرايش نمودن بخش هاي مختلف صفحه نمايش ويندوز، از جمله رنگ و اندازه پنجره ها و متن آنها (appearance) ، تنظيم كردن محافظ صفحه نمايش (screen saver) ، تنظيم كردن پس زمينه(background) ، تعداد رنگ استفاده شده در مانيتور و وضوح تصاوير(setting) از پنجره display استفاده مي نماييم.
روشهاي مختلف بازكردن پنجره Display :
روش اول : بازكردن پنجره my computer
بازكردن آيكن control panel
انتخاب گزينه display
روش دوم : بازكردن منوي start
بازكردن گزينه setting
بازكردن گزينه control panel
انتخاب گزينه display
روش سوم : كليك راست روي پس زمينه ويندوز (desktop)
انتخاب گزينه properties
كليدهاي انتخابي مختلف پنجره Display :
كليد Background :

در اين قسمت ، ميتوان تصوير دلخواه را در پس زمينه (background) ويندوز ، قرار داد. گزينه هاي مختلف منوي background عبارتند از :
ïwallpaper : انتخاب كاغذديواري يا تصوير موردنظر
pattern ï : انتخاب الگوها و طرحهاي آماده ويندوز
Browseï : انتخاب و قراردادن طرح و تصوير مورد نظر از درون فايلها و پوشه ها
كليد Screen saver :

براي محافظت كردن صفحه نمايش كامپيوتر در زماني كه با كامپيوتر كار نمي كنيم و فعال شدن محافظ صفحه نمايش از screen saver استفاده مينماييم كه گزينه هاي آن عبارتند از :
Screen saver ï : انتخاب انواع مختلف محافظ صفحه نمايش
Wait ï : تعيين كردن زمان فعال شدن محافظ صفحه نمايش پس از گذشت چه زماني از بيكار ماندن كامپيوتر
Setting ï : تغيير دادن تنظيمات مختلف محافظ صفحه مانند سرعت حركت در صفحه ، اندازه و وضوح تصوير ، تغيير دادن حروف و كلمات متن و انواع مختلف جلوه هاي ويژه متن
Preview ï : ديدن محافظ صفحه موردنظر قبل از بكاربردن آن
Password protected ï : قراردادن رمزعبور براي محافظ صفحه نمايش كه براي برگشتن به محيط كار ، حتماً بايد رمز عبور را وارد نمود.
اگر گزينه فوق را فعال كرده باشيم ميتوان بوسيله دكمه change آنرا تغيير داد ، اما درصورت فراموش كردن رمز هيچ راهي براي برگشت وجود ندارد. بنابراين همواره در انتخاب رمز عبور بايد دقت لازم را نمود.
كليد Appearance :

بوسيله اين قسمت ميتوان بخشهاي مختلف صفحه نمايش و پنجره هاي موجود در آن را تغيير داد و به دلخواه تنظيم نمود. گزينه هاي مختلف اين بخش عبارتند از :
Scheme ï : انتخاب كردن انواع مختلف مدلها و رنگهاي پنجره ها و منوها
Item ï : تغيير رنگ يا قلم نوشتن متنهاي مورد استفاده در منوها و پنجره ها بصورت جزء به جزء
Save as ï : ذخيره نمودن تنظيمات دلخواه با نام موردنظر
Delete ï : حذف نمودن تنظيمات
Color ï: انتخاب رنگ موردنظر
Font ï : تغيير دادن نوع قلم مورداستفاده
B ï : نوشتن متن ها بصورت ضخيم و سياه تر
/ ï : نوشتن متن ها بصورت مايل (ايتاليك)
كليد Effects :

در اين بخش مي توان تغييرات مربوط به آيكن ها ازجمله تغيير اندازه(use large icons) ، تغيير شمايل(change icon) ، پيش فرض كردن آيكن ها (use default icon) ، پنهان نمودن آيكن ها ، تغيير دادن تنظيمات رنگ و ساير مشخصات مربوط به آيكن هاي ويندوز را انجام داد.
كليد Web :

بوسيله اين قسمت ، مي توان صفحه desktop را همانند صفحات اينترنت تنظيم نمود تا صفحات اينترنتي و سايتهاي موردنظر در اينترنت نيز به آساني قابل دسترسي باشند.
كليد Setting :

براي تغيير دادن سيستم رنگ بكاررفته در ويندوز و برنامه هاي آن و نيز تنظيم وضوح تصاوير از بخش setting استفاده مي نماييم كه گزينه هاي آن عبارتند از :
Colors ï : تعيين و تنظيم نمودن تعداد رنگهاي بكار رفته در سيستم رنگ ويندوز
Screen area ï : تنظيم نمودن درجه وضوح تصاوير . براي تغيير دادن اين قسمت، درحالي كه كليد سمت چپ ماوس پايين نگهداشته شده است بايد دكمه لغزاننده را به سمت راست يا چپ حركت داد تا تغييرات مورد نظر اعمال شود.
روشهاي مختلف قرارگرفتن آيكن ها در پنجره ها يا روي Desktop :
براي مرتب كردن و چيدن آيكن ها در windows 98 ميتوان به 5 روش عمل كرد .
براي دستيابي به اين روشها ابتدا روي ناحيه خالي از پنجره يا روي desktop ويندوز ، كليك راست نموده و سپس گزينه Arrange Icons را انتخاب مي نماييم ، پس از اين عمل ، منويي باز ميشود كه شامل بخشهاي زير ميباشد :
By name : مرتب نمودن آيكن ها به ترتيب اولويت حروف الفبايي نام آنها
By type : مرتب نمودن آيكن ها بر اساس نوع يا پسوند آنها
By size : مرتب نمودن آيكن ها بر اساس اندازه ( مقدار فضاي اشغال نموده )
Auto arrange : مرتب نمودن آيكن ها بصورت اتوماتيك
روشهاي مختلف قرارگرفتن پنجره هاي بازشده در windows 98 :
در ويندوز 98 به سه روش مي توان پنجره هاي باز را در روي ميز كار (desktop) قرار داد كه عبارتند از :
ŒCascade windows : قرار دادن پنجره ها بصورت رويهم و آبشاري
Tile windows horizontally : قرار دادن پنجره ها بصورت افقي در كنار يكديگر
ŽTile windows vertically : قرار دادن پنجره ها بصورت عمودي در كنار يكديگر
توضيح اينكه براي دستيابي به اين گزينه ها ، در قسمت نوار وظيفه (taskbar) كليك راست مي نماييم.
نحوه نمايش آيكن ها در windows 98 :
براي تغيير دادن در نحوه نمايش آيكن ها در ويندوز 98 به طريق زير عمل مي كنيم :
- انتخاب منوي view
- انتخاب گزينه folder option
- انتخاب بخش general

هنگامي كه قسمت general را انتخاب ميكنيم ، سه نوع مختلف از نحوه نمايش آيكن ها در صفحه ديده مي شود كه عبارتند از :
¯web style : آيكن ها مانند قرار گرفتن در صفحات وب ديده مي شوند.
¯classic style : آيكن ها به روش عادي ويندوز ديده مي شوند.
¯custom style : آيكن ها را مي توان بصورت دلخواه تنظيم نمود و در صفحه قرار داد.
براي تنظيم نمودن هريك از انتخابهاي فوق ، كافيست روي كليد setting واقع در پايين پنجره كليك نموده و تنظيمات زير را اعمال نمود :

î بخش active desktop
براي تنظيم نمودن نحوه نمايش ميز كار (desktop) از اين قسمت استفاده مي نماييم كه گزينه هاي آن عبارتند از :
Enable all web related content on my desktop : تمام بخشهاي ميزكار ويندوز را مانند صفحات وب تنظيم مي كند.
Use windows classic desktop : حالت استاندارد ويندوز را براي آرايش پنجره ها درنظر ميگيرد.
î بخش Browse folder as fallows
براي تنظيم نمودن حالتهاي مختلف نمايش پوشه ها در صفحه استفاده مي شود كه گزينه هاي آن عبارتند از :
Open each folder in the same window : هر پوشه جديدي كه باز مي شود را در داخل پنجره قبلي كه پوشه هاي قبل باز شده اند نشان ميدهد.
Open each folder in its own window : هر پوشه را در پنجره مربوط به خودش باز مي كند و نشان مي دهد.
î بخش view web content in folder
براي تنظيم نمودن نمايش محتويات پوشه ها مانند صفحات وب استفاده مي شود كه گزينه هاي آن عبارتند از :
For all folder with HTML content : كليه پوشه هايي را كه به فرمت HTML طراحي شده اند را بصورت صفحات وب نمايش مي دهد.
Only for folders where I select as web page : فقط پوشه هاي انتخاب شده را بصورت صفحات وب نمايش مي دهد.
î بخش Click item as follows
براي تنظيم نمودن نحوه كليك نمودن آيكن ها از اين بخش استفاده مي شود كه شامل گزينه هاي زير ميباشد :
Single click to open an item : اگر اين گزينه فعال شود ، به محض كليك نمودن روي يك آيكن ، آن آيكن باز مي شود.
Double click to open an item : اگر اين گزينه فعال شود ، درصورت كليك نمودن روي يك آيكن ، آن آيكن انتخاب مي شود و درصورت دابل كليك نمودن روي آيكن ها ، آنها باز خواهند شد.
روشهاي جستجو در windows 98 :
براي جستجو نمودن و پيدا كردن فايل يا برنامه اي خاص در ويندوز 98 ، ميتوان از امكان find ويندوز استفاده نمود كه شامل بخش هاي زير ميباشد :
جستجو بر اساس نام فايل
جستجو بر اساس نوع فايل
جستجو بر اساس حجم اشغال شده توسط فايل
روش اول :
بازكردن منوي start
انتخاب منوي find
انتخاب گزينه files or folder
روش دوم :
كليك راست برروي منوي start
انتخاب گزينه find
گزينه هاي مختلف منوي find عبارتند از :

تب name & location :
اين بخش شامل گزينه هاي ذيل ميباشد كه هريك ، كاربر را در جستجوي فايل يا فولدر موردنظر راهنمايي و كمك مي نمايد :
كادر name : براي جستجو نمودن بر اساس نام فايل ، كافيست نام فايل مورد نظر را در كادر مقابل name وارد نماييم . همانطور كه مي دانيم جهت نوشتن همه يا بخشي از نام فايل مي توان از كاراكترهاي جانشين * و ؟ نيز استفاده نمود.
كادر containing text : براي جستجو نمودن بر اساس محتويات فايل هاي موردنظر ، مي توان در مقابل كادر فوق ، موضوع موردنظر را وارد نمود تا ويندوز تمامي فايلهايي را كه شامل آن موضوع باشند جستجو نمايد.
كادر look in : جهت مشخص نمودن مسير جستجوي فايلها ، از اين بخش استفاده مي نماييم كه مي توان مسير موردنظر را وارد نمود و يا از طريق بازكردن كادر فوق ، از بين مسيرهاي مختلف ، مسير مورد نظر را انتخاب نمود.
تب Date :
در اين قسمت ، جستجو بر اساس زمان انجام مي گيرد كه شامل گزينه هاي زير مي باشد:
كادر find all files : با انتخاب نمودن اين بخش، كادر مربوط به آن روشن شده كه مي توان بوسيله انتخاب فلش سمت راست آن ، انتخابهاي موردنظر را انجام نمود.
انتخاب modified به منزله جستجو نمودن كليه فايلهايي كه در تاريخ مشخص شده تغيير داده شده اند ميباشد.
انتخاب created به منزله جستجو نمودن كليه فايلهايي كه در تاريخ مشخص شده ساخته
شده اند ميباشد.
انتخاب last accessed به منزله جستجوي كليه فايلهايي است كه آخرين مرتبه به آنها
دسترسي داشتيم .
در قسمت between نيز ميتوان فاصله زماني مورد نظر را جهت جستجو ، مشخص نمود.
during the previous months جهت جستجو نمودن فايلها ، طي ماههاي گذشته مي باشد.
during the previous days جهت جستجوي فايلها ، طي روزهاي گذشته ميباشد.
تب advance:
در اين بخش مي توان فايلها را بر اساس نوع يا اندازه آنها جستجو نمود كه شامل بخش هاي ذيل ميباشد:
كادر of type : بوسيله انتخاب نمودن اين قسمت و بازكردن منوي آن از طريق فشردن فلش سمت راست منو، ميتوان فايلهاي مورد نظر را از ليست انتخاب نموده و به جستجوي آنها پرداخت.
كادر size in : با فعال نمودن اين قسمت ، مي توان اندازه فايل مورد نظر را جهت جستجو وارد نموده كه شامل دو بخش at least جهت حداقل اندازه فايل و at most جهت حداكثر اندازه فايل مي باشد.
پس از تنظيم نمودن بخش هاي فوق ، جهت شروع عمل جستجو از كليد find now استفاده مي نماييم. همچنين جهت متوقف ساختن عمل جستجو، از كليد stop و جهت جستجوي مجدد از كليد new search استفاده مي نماييم.
گزينه هاي منوي Accessories:
توسط اين منو ميتوان به بخش ديگري از امكانات ويندوز از جمله امكانات شبكه ، امكانات صوتي و تصويري ، امكانات برطرف نمودن عيوب سيستم، استفاده از برنامه نقاشي يا كار با ماشين حساب ، استفاده از دفترجه يادداشت ويندوز و ... دسترسي داشت كه در ذيل هريك از اين امكانات را شرح مختصري خواهيم داد:

ý گزينه communication جهت ارتباط برقرار نمودن با شبكه هاي كامپيوتري و تنظيمات مربوط به شبكه ميباشد.
ý گزينه entertainment جهت دسترسي به امكانات چندرسانه اي از جمله موسيقي و نمايش فيلم و نيز تنظيم نمودن هريك از اين بخش ها ميباشد.
ý گزينه internet tools جهت تنظيم نمودن و استفاده از امكانات شبكه ها ميباشد.
ý گزينه system tools جهت تنظيمات مربوط به برطرف نمودن اشكالات بوجود آمده در فايلها و بخش هاي مختلف ويندوز و نيز تنظيم پيكربندي برنامه ها استفاده مي شود.
ý گزينه address book جهت يادداشت نمودن نام و ساير مشخصات ميباشد كه اين قسمت همانند يك دفترچه يادداشت عمل نموده و براي مراجعه به آن و پيدا نمودن نام و ساير مشخصات افراد موجود در آن ، مي توان به راحتي با آن كار كرد.
ý گزينه calculator جهت استفاده از ماشين حساب مي باشد.
ý گزينه imaging جهت ديدن و نمايش تصاوير بصورت سريع .
ý گزينه notepad جهت تايپ كردن متون و نيز ساختن فايلها با پسوندهايي مانند HTML در برنامه هاي متفاوت ميباشد.
ý گزينه paint جهت ساختن تصاوير گرافيكي ساده و نقاشي نمودن بصورت ابتدايي مي باشد.
ý گزينه word pad جهت تايپ نمودن متون ميباشد كه تقريباً مانند notepad ميباشد اما امكانات اين بخش ، كاملتر از مورد قبل است.
كاركردن با برنامه scandisk :

برنامه scandisk يكي از برنامه هاي كاربردي و بسيار سودمند ويندوز مي باشد كه به برطرف نمودن اشكالات موجود در سطح ديسك مي پردازد.
جهت فعال نمودن اين برنامه از منوي start ، گزينه program را انتخاب نموده و در بخش accessories ، قسمت system tools را برمي گزينيم و در بين گزينه هاي مختلف اين قسمت ، گزينه scandisk را انتخاب مي نماييم.
با بازكردن پنجره scandisk ، گزينه هاي زير را خواهيم داشت كه عبارتند از :
ö select the drive you want to check fro errors : مشخص نمودن درايوهايي كه ميخواهيم تست شوند. در اين قسمت مي توان براي انتخاب نمودن بيش از يك درايو، كليد shift را پايين نگهداشت و درايوهاي موردنظر را انتخاب نمود.
ö Type of test : جهت مشخص نمودن نوع تست درايوها ميباشد كه شامل دو مدل است:
ö Standard براي تست نمودن و عيب يابي فايلها و پوشه ها
ö Thorough براي تست نمودن و عيب يابي فايلها ،پوشه ها و سطح ديسك
همچنين اگر گزينه automatically fix errors انتخاب شود ، به محض پيدانمودن اشكال ، ويندوز بصورت اتوماتيك آنرا برطرف خواهد نمود اما اگر اين گزينه را فعال نكنيم درصورت برخورد با مشكل، ويندوز قبل از برطرف نمودن آن در هر مرتبه از كاربر سوال خواهد نمود.
پس از تنظيمات فوق ، با فشردن دكمه start ، برنامه شروع به تست كردن درايوهاي مشخص شده مي نمايد.
كاركردن با برنامه disk defragmenter :

اين برنامه جهت بهينه سازي فضاي ديسك مورد استفاده قرار مي گيرد. چنانچه در اثر نصب نمودن برنامه هاي مختلف يا تغييرات و ويرايش كردن فايلها از جمله كپي كردن ، حذف كردن و ساير عمليات ويرايشي حافظه كامپيوتر دچار بهم ريختگي و پراكندگي مكان جايگذاري فايلها شود ، جهت برطرف نمودن اين ازهم گسيختگي و ايجاد پيوستگي مجدد و بالابردن سرعت پردازش و انجام فرمانها از برنامه disk defragmenter واقع در منوي system tools استفاده مي نماييم.
گزينه هاي اين برنامه عبارتند از :
Which drive do you want to defragment : براي مشخص نمودن درايوي كه ميخواهيم عمل بهينه سازي (defrag) بر روي آن انجام شود.
All hard drives : براي بهينه سازي تمام سخت ديسك ها
با انتخاب نمودن كليد setting ، پنجره ذيل باز خواهد شد كه شامل گزينه هاي زير ميباشد:

Rearrange program files so my program start faster : براي مرتب نمودن برنامه ها بصورتي كه سريعتر اجرا شوند.
Check drives for errors : با انتخاب اين گزينه ، ويندوز درصورت برخورد با مشكل ، پيغام ميدهد كه ابتدا برنامه scandisk را اجرا نموده و اشكالات را برطرف نماييد و سپس به مرتب نمودن فايلها بپردازيد.
This time only : تنها در اين مرتبه آتنظيمات فوق را اعمال نمايد.
Every time I defragment my hard drive : در هر مرتبه انجام دادن عمل defrag ، از اين تنظيمات استفاده نمايد.
Show details : براي نشان دادن جزئيات فايلها درهنگام بهينه سازي
Hide details : براي پنهان نمودن جزئيات در هنگام بهينه سازي
گزينه هاي منوي start درwindows :

Shut down : بستن و خارج شدن از ويندوز
Log off : ورود به برنامه ها با وارد نمودن رمز ورود
Run : اجرا نمودن برنامه ها بوسيله نوشتن نام و مسير برنامه
Help : راهنماي ويندوز جهت آموزش بخش هاي مختلف در برنامه
Find : جستجو نمودن فايلها و برنامه هاي مورد نظر
Setting : تنظيمات انواع سخت افزار نرم افزارهاي موجود در ويندوز
Document : دسترسي مستقيم به برنامه ها و فايلهايي كه اخيراً باز شده و اجرا شده اند.
Favorites : مرتب نمودن برنامه هاي موردعلاقه اينترنت جهت دسترسي آسان به آنها
Programs : دسترسي به كليه برنامه هاي نصب شده در ويندوز
منبع : سايت علمی و پژوهشي آسمان -- صفحه اینستاگرام ما را دنبال کنید
اين مطلب در تاريخ: شنبه 23 اسفند 1393 ساعت: 23:04 منتشر شده است
برچسب ها : تحقیق درباره رايانه,تحقیق درباره کامپیوتر,تحقیق در مورد کامپیوتر,
 را بنویسید.
را بنویسید.



.png)
_285282.jpg)