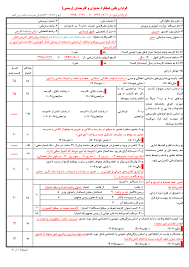تحقیق درباره مقدمه اي بر نرم افزار SPSS
تحقیق درباره مقدمه اي بر نرم افزار SPSS
نرم افزار SPSS دوران تكامل خود را از رايانه هاي بزرگ به سمت رايانه هاي شخصي PC طي كرده است. اين نرم افزار در PC ها ابتدا تحت سيستم عامل DOS بوده است كه در آن زمان SPSS/PC خوانده مي شده و زماني كه سيستم عامل Windows وارد بازار شد اين نرم افزار نيز به نام SPSS تغيير كرد.
SPSS مخفف كلمات Statistical Plachage for the Social Science كه به معناي نرم افزار آمري براي علوم اجتماعي است. بنابر اين اين نرم افزار ابتدا براي محاسبات آماري محققان علوم اجتماعي نوشته شده بود. ولي با پيشرفت علم آمار وكامپيوتر اين نرم افزار نيز قابليت هاي خود را افزايش داد و اكنون به نرم افزاري تبديل شده است كه تقريبا تمام نيازيها محاسبات آماري هر نوع طرح تحقيقاتي و آماري را برآورده مي نمايد.
چگونگي نصب و راه اندازي نرم افزار
نصب نرم افزار
براي شروع نصب نرم افزار لازم است كه ابتدا وارد سيستم عامل windows شويد و سپس CD نرم افزار را داخل CD Rom قررادهيد و پس از انتخاب شاخه SPSS با تقه زدن مضاعف بر روي آيكون Setup نصب نرم افزار آغاز مي شود و با انتخاب گزينه هاي لازم مي توان نصب را به پايان رساند (مراحل كامل نصب در آزمايشگاه كامپيوتر بيان واجرا خواهد شد).
راه اندازي نرم افزار
اگر برنامه SPSS در دستگاه شما نصب يا در شبكه موجود باشد، چندين راه براي دسترسي به آن وجود دارد. اگر آيكون ميانبر براي SPSS بر روي Desktop وجود داشته باشد، بر روي آن كليك مضاعف كنيد تا نرم افزار شروع به كار كند.
راه ديگر اين است كه بر روي يك فايل SPSS كليك مضاعف كنيد.
راه ديگر دسترسي به نرم افزار از منوي Start-taskbar-program را انتخاب نموده و در آن شاخه spss for windows را انتخاب نموده و با كليك روي Spss 10.0 for windows نرم افزار را اجرا مي نماييم.
در زير نحوه اجرا اين حالت ارائه گرديده است.
ورود به نرم افزار SPSS
هنگامي كه وارد نرم افزار SPSS مي شويد با پنجره اي روبرو مي شويد كه از شما مي پرسد what would you like to do? و شامل انتخاب هاي گوناگوني مانند type in data,run the tutorial و … مي باشد كه تصوير آن در صحنه بعد نمايش داده شده است./
اگر بخواهيم يك دوره آموزشي فشرده و كوتاه راجع به SPSS10.01 داشته باشيم بايد run the tutorial را انتخاب كنيد و اگر بخواهيد داده هاي جمع آوري شده خود را وارد نماييد type in data را انتخاب كنيد و همچنين اگر مي خواهيد يك فايلي با توسعه *.sav رافراخواني كنيد، open on existing dta source را انتخاب نماييد و اگر مي خواهيد يك فايل با توسعه اي غير از *.sav را فراخواني نماييد open another type of file را انتخاب كنيد و …
در پايان پنجره انتخابي وجود دارد تحت عنوان don’t show this dialog in the future كه اگر اين گزينه را انتخاب كنيد ديگر در هنگام ورود به SPSS اين پنجره ظاهر نخواهد شد (براي سرعت عمل بيشتر مي توانيد اين پنجره را با انتخاب آخري كه توضيح داده شد حذف نماييد.)
معرفي نرم افزار و قابليتهاي آن
ساختار كلي SPSS بر مبناي پنجره هاي ثابت و متحرك شكل گرفته است. اين نرم افزار شامل 4 پنجره اصلي است:
I- data editor window ii- output window
iii-syntax window iv-help window
پنجره data editor
مهمترين و اصلي ترين پنجره نرم افزار پنجره data editor مي باشد زيرا كه براي فعال كردن ساير بخشهاي عملياتي لازم و ضروري است كه فايل داده اي در محيط SPSS فعال باشد و به همين دليل است كه پس از هر بار ورود به نرم افزار ابتدا پنجره data editor مشاهده مي شود كه خالي از داده مي باشد و هر گونه ويرايشي بر روي داده هاي فايل جاري نيز در اين پنجره قابل اجرا است. تصوير اين پنجره در زير نمايش داده شده است.
لازم به ذكر است كه اين پنجره حذف شدني نيست و همواره بر روي صفحه نمايش (به صورت گسترده يا كوچك شده) فعال است و در هر لحظه امكان دسترسي به آن وجود دارد.
نكته ديگر آنكه در پايين پنجره data editor دو انتخاب وجود دارد:
1- data view 2- variable view
انتخاب variable view جهت نامگذاري و تعيين مشخصات متغيرها به كار مي رود و توسط انتخاب Data view كاربر قادر خواهد بود داده هاي خود را وارد نمايد (اين دو انتخاب در فصل هاي آينده به صورت كامل و جامع توضيح داده خواهند شد).
پنجره output
پنجره خروجي كه از نوع متن است مي تواند به تعداد متناهي در حين انجام كار با نرم افزار ايجاد شود، به همين دليل اولين پنجره از اين نوع با شماره I مشخص مي شود و در صورت ايجاد پنجره هاي خروجي ديگر به ترتيب شماره 2 , 3 , .,.. براي آنها بكار مي رود.
در اين پنجره كاربر قادر خواهد بود كليه خروجي هاي حاصل از پردازش بر روي داده ها را كه مي تواند متن، نمودار ، جدول و .. باشد را مشاهده نمايد. همچنين در اين پنجره امكان ويرايش خروجي ها وجود دارد. مثلا كاربر قادر خواهد بود كه اعداد دورن جداول، عناوين نمودارها و … را ويرايش نمايد.
پنجره output در زير آورده شده است.
پنجره syntax
اين پنجره كه از نوع متن است براي آماده سازي اجراي فرمانها در زير برنامه نويسي SPSS طرح ريزي شده است. در اين پنجره مي توان امكانات ويرايشي را نيز به راحتي به كاربرد. همچنين نشانه هايي براي اجرا و الحاق فرمانها تعبيه شده است. كاربر از اين پنجره نيز مي تواند به تعداد متناهي ايجاد نمايد.
نمونه اي از اين پنجره در زير ارائه شده است.
پنجره help
اين پنجره حاوي اطلاعات مفيد و اما مختصر در مورد نحوه كار با نرم افزار ماهيت فرمانها و معرفي بخشهاي متلف نرم افزار و برخي موارد آموزش مباحث مختلف آماري مي باشد. براي استفاده از help نرم افزار مي تواند از طرق مختلفي سود جست. يكي از راههاي آن استفاده از منوي help مي باشد. راه ديگر استفاده از دكمه help يي مي باشد كه در اكثر جعبه هاي گفتگو تعبيه شده است (كه بجاي فشردن آن مي توان در هر كجاي نرم افزار كه باشد از كليد تابعي F1 استفاده نماييد) و اگر از موشواره استفاده مي نماييد با فشردن كليد سمت راست آن (به شرطي كه كليد اصلي موشواره كليد سمت چپ باشد ) در برخي نقاط نرم افزار با مشاهده عبارت what’s this? و تقه زدن بر روي آن مي توانيد از help نرم افزار استفاده نماييد.
ساختار كلي پنجره ها
هر پنجره شامل يك عنوان، نوار منو، نوار وضعيت و صفحه نمايش اطلاعات است كه محتوي هر يك، بسته به نوع پنجره متفاوت است. در هر پنجره امكان تغيير اندازه وجود دارد، حتي مي توان بعضي پنجره ها را به كلي حذف كرد. نوار منو در هر پنجره نشان دهنده قابليتهاي آن پنجره است.
نوار منوي اصلي SPSS مانند شكل فوق است كه همان مجموعه قابليتهاي كلي نرم افزار را نشان مي دهد. براي فعال كردن هر بخش منوي مورد نظر، مي توان با قرار دادن نشانگر موشوارده بر روي آن و يك بار كليك كردن به محتويات منوي مورد نظر دست يافت( در صورت موجود نبودن موشواره با فشار همزمان كليدهاي ALT و حرف اول منوي نظر مي توان به آن منو وارد شد).
اين محتويات برحسب وضعيتي كه نرم افزار در آن قرار داد و پنجره فعالي كه در آن هستيد به دو بخش تقسيم مي شود: بخشهاي فعال و غير فعال (لازم به ذكر است كه بودن فعال كردن فايل داده اغلب امكانات نرم افزار غير فعال خواهد بود.) بخشهاي فعال منو تيره رنگ و بخشهاي غير فعال بي رنگ (خاكستري) خواهند بود. براي فعال نمودن هر بخش نيز كافي است با كليدهاي نشانگر در جهت مورد نظر حركت كرده و بخش خاص را پيدا كنيم و يا با كليك كردن بر روي فرمان يا زير منوي خاص و ياف فشار كليد enter به بخش مورد نظر وارد شويم.
برخي از زير منوهاي هر منو خود داراي فرمانهاي ديگري اند كه امكان انتخاب فرمانهاي جزيي تر از منوهاي اصلي را فراهم مي كنند. اين گونه زير منوها با علامت از ساير بخشهاي منو متمايز مي شوند، كه با فعال كردن آنها يكي از فرمانهاي فرعي فعال شده و امكان دسترسي به پردازشها را فراهم مي كنند.
در صورتي كه گزينه هاي يك منو يا بخشي از آن مستقيما قابل استفاده باشند مانند فرمال sort cases در منوي data كه در شلك فوق به صورت sort cases نوشته مي شوند. پس از فعال كردن چنين فرمانهايي، جعبه گفتگويي مشتمل بر امكانات اجرايي فرمان، فعال مي شود و پس از ورود اطلاعات مودر نياز به جعبه گفتگو، پردازشي خاص صورت مي گيرد. در صفحه نمايش اطلاعات ، انوع اطلاعاتي كه در هر پنجره قابل دستيابي اند به نمايش در مي آيند، كه اين اطلاعات بسته به نوع پنجره مي تواند از نوع داده، نمودار، خروجي پردزاش و يا مجموع دستورالعملهاي يك برنامه به زبان SPSS باشد.
در انتهاي هر پنجره نوار وضعيف قرار گرفته است. در پنجره اصلي SPSS (data editor) كه شامل منوهاي اصلي ان است. پيام خاصي با توجه به وضعيت موجود پردارشگر نرم افزار ظاهر مي شود. اين پيامها به صورتهاي زيرند:
spss processor is ready
در اين حالت پردازشگر SPSS آماده دريافت دستورات كاربر است و مي تواند با انتخاب منوي معيني، فرمان اجراي دستور خاصي را صادر كرد.
هنگام اجاري فرمانهاي از سوي كاربر پيام
running (نام فرمان)
ظاهر مي شود كه نشان دهنده مشغول بودن پردازشگر است. در اين حالت پردازشگر تا خاتمه فرمان قبلي فرمان ديگري را نمي پذبرد . كليد .+ ctrl ( در منوي file زير منوي stop processor ) فرمان جاري را در هر مرحله اي متوقف مي كند.
ساختار كلي جعبه هاي گفتگو :
جعبه هاي گفتگو پنجره اي موقتي هستند كه پس از پنجره اصلي باز مي شوند و امكانات محدودتري از پمجره هاي ثابت دارند. شكل زير نمونه اي از اين جعبه هاي گفتگو را كه هنگام اجراي فرمان rank cases در منوي transform ظاهر مي شود نشان مي دهد.
جعبه هاي گفتگو نبز شامل عنوان امكان انتخاب وروديهاي لازم و بسته به نوع پنجره جعبه هاي گفتگوي ديگري در لايه هاي بعدي خواهند داشت كه به صورت كليدي به شكل نام جعبه گفتگو ظاهر مي شوند . با فعال شدن اين جعبه ها همواره كليدهاي مشتركي بين اين جعبه ها و كاربر قابل تعريف است. اين كليد ها عبارت اند از :
OK ( تاييد ) به معناي تاييد اطلاعات وارد شده در جدول و اجازه شروع پردازش است .
در صورتي كه اطلاعات ناقص باشد و يا امكان اجراي آن در پنجره فعال وجود نداشته باشد كليد OK همواره غير فعال خواهد بود.
Paste (الحاق) : در صورتي كه امكان ورود متغير هاي عددي در پنجره گفتگو فراهم باشد ، مي توان فرمان هاي مورد نياز را با انتقال اطلاعات به طور غير مستقيم و از طريق پنجره syntax به متغير ها اعمال نمود كليد ورود به اين پنجره از جعبه هاي گفتگو ، همان كليد paste است ، كه سبب باز شدن پنجره syntax بر روي پنجره فعال و انتقال ورودي ها و فرمان ها به آن پنجره مي شود
Reset ( تنظيم مجدد) : اگر انتخاب هاي انجام شده در جعبه گفتگو اشتباه باشد و يا قصد تغيير آنها را داشته باشيم ، در هر مرحله اي از اجراي دستورات ، مي توان با انتخاب كليد reset وضعيت را به حالت اوليه ورودبه پنجره گفتگو برگرداندو سپس اطلاعات صحيح را وارد كرد.
Cancel (انصراف) : در صورتي كه از ورود به جعبه گفتگوي جاري منصرف شده ايد و قصد بازگشت به مرحله قبلي را داريد، كسيد انصراف را فعال كنيد. جعبه هاي گفتگو بر خلاف پنجره ها امكان كوچك شدن يا بزرگ شدن ندارند ، و تنها مي توان آنها را حذف يا فعال نمود.
Help(درخواست كمك) : اگر در مورد وروديهاي جعبه گفتگو و نحوه كار كردن با آن اطلاعات كافي نداريد ، مي توانيد با فعال كردن كليد Help ميشود. در صورت كسب اطلاعات مورد نياز بايد با انصراف از پنجره Help دوباره به جعبه گفتگوي فعال بازگشت.
Continue (ادامه) : در آخرين پنجره گفتگويي كه با اعمال كليد ها به صورت تودر تو باز مي شود ، در صورت كامل شدن اطلاعات ، براي تاييد نهايي آنها كليد continue را فعال مي كنيم .
تفاوت كليد هاي continue و ok در اين است كه كليد ok در جعبه گفتگوي ابتدايي ظاهر شده و منجر به پردازش مي شود ، اما تاييد به كمك كليد continue به پردازش خاصي منجي نمي شود و سبب بازگشت كنترل به جعبه گفتگوي اصلي خواهد شد .
options (گزينه ها) : در صورتي كه امكان انتخاب گزينه هاي اضافي براي پردازش در يك جعبه گفتگو فراهم باشد ، اين كليد را فعال مي كنيم . اين انتخاب سبب جزئي تر شدن پردازش مورد نظر خواهد شد ، اما در اجرا يا عدم اجراي آن نقشي ندارد .
►و ◄اين كليد ها امكان انتقال متغير يا متغير هايي را در جعبه هاي گفتگو از يك جعبه به جعبه ديگر ، فراهم مي كنند.
معمولا دو جعبه اي كه اين انتقال بين آنها صورت مي گيرد از نظر مكاني روبروي هم قرار گرفته اند .
: نشانه انتخاب يا عدم انتخاب گزينه در جعبه گفتگوست. در صورتي كه انتخاب گزينه مورد نظر لازم باشد با موشواره بر وري آن click مي كنيم ( يا با كليد tab بر روي گزينه خاص رفته ، بر روي آن كليد enter را مي زنيم).
: نشانه انتخاب يا عدم انتخاب يك گزينه از چند گزينه معادل در يك جعبه گفتگوست .
تفاوت اين گزينه ها با نشان هاي قبلي در اين است كه در گزينه هايي كه با علامت دايره مشخص شده اند فقط يكي از آنها را مي توان برگزيد.
Add (اضافه كردن) : اين كليد به منظور اضافه كردن يك متغير ايجاد مي شوند (نه متغيرهاي اصلي) به كار مي رود.
Change (تغيير) : اين كليد براي تغيير مشخصه هاي انتخابي در بخشي از جعبه گفتگو فعال ميشود. لازمه فعال كردن اين كليد، انتخاب متغيري است كه قصد تغيير مشخصات آن را داريم.
Remove (حذف) : براي حذف متغيري از مجموعه متغيرهاي انتخابي به كار ميرود. براي فعال كردن اين كليد ، بايد ابتدا متغير را انتخاب و پس از Click بر روي اين كليد امكان حذف آن فراهم ميشود.
… نام جعبه گفتگو (كليدهاي موضوعي) : تعداد و تنوع اين كليدها به نوع پنجره گفتگويي كه باز شده است بستگي دارد. با فعال شدن اين نوع از كليدها ، جعبه گفتگوي ديگري كه موضوع آن بسته به منوي پردازش انتخابي تفاوت ميكند ، باز شده و امكان ادامه ورود اطلاعات به آن را فراهم ميكند. در صورتي كه اين نوع جعبه هاي گفتگو باز شوند معمولا تنها كليدهاي Cancel و Help و Continue فعال خواهند بود. از ويژگيهاي ديگر اين نوع كليدها آن است كه در صورت فعال شدن آنها (به جز برخي موارد نادر) جعبه گفتگوي ديگري پس از آنها باز نمي شود.
نكته : در اين دوره به دليل آنكه وقت كافي براي معرفي كامل نرم افزار وجود ندارد ، منوها و زير منوهايي كه از نظر مدرس پراهميت تر و كاربردي تر مي باشد، معرفي و بيان خواهند شد.
منوهاي اصلي نرم افزار
پس از ورود به پنجره اصلي SPSS (پنجره Data Editor) ، ده منوي اصلي وجود دارد كه هر يك بخشي از فعاليتهاي نرم افزار را بر عهده دارند. اين منوها عبارنتد از:
منوي File
در اين منو امكان ايجاد انواع فايل و پنجره جديد ، فراخواني انواع فايلها و پنجره هاي ذخيره شده ، نمايش پيش چاپ ، تنظيم چاپگر و خروج از نرم افزار و … موجود است.
منوي Edit
در اين منو امكان بازگشت به مراحل قبل و بعدي و همچنين به طور كلي ويرايش اطلاعات و داده ها از قبيل برش ، كپي ، الحاق و حذف قابل اجرا است. در اين منو تنظيمات نرم افزار كه شايد يكي از مهمترين قسمتهاي نرم افزار است نيز قرار دارد.
منوي View
كاربر در اين منو قادر هواهد بود نوار(هاي) Toolbar را حذف و يا اضافه كند. همچنين فونت نمايش داده ها و جدولبندي آنها و … در اين منو قابل اجرا است.
منوي Data
در اين منو ميتوان چگونگي نمايش داده ها ، اضافه كردن متغير در بين متغيرهاي تعريف شده و همچنين اضافه نمودن سلول مابين سلولهاي تعريف شده ، مرتب كردن ، معكوس كردن و شكستن و نيز وزن دادن به آنها را بكار برد.
منوي Transform
در اين منو امكان اجراي روشهاي تبديل داده ها در فايل جاري با استفاده از توابع و تعريف هاي موجود در زيرمنوهاي اين منو امكان پذير مي باشد.
منوي Analysis
اين منو كه مهمترين منوي نرم افزار مي باشد و شايد بتوان آنرا “ قلب نرم افزار” ناميد، شامل تقريبا كليه رويه هاي تجزيه و تحليل آماري مانند رسم جداول فراواني ، آمار توصيفي ، رگرسيون ، مدلهاي خطي عمومي ، سريهاي زماني ، آناليز بقاء ، مدلهاي لگ خطي ، ضرايب همبستگي و … مي باشد.
منوي Graph
در اين منو كاربر قادر خواهد بود انواع نمودارهاي خطي ، دايره اي ، سطحي ، پراكنش ، جعبه اي و … و همچنين نمودار پارتو ، نمودار احتمال نرمال ، نمودارهاي كنترل شوهارت ، نمودارهاي مربوط به سريهاي زماني و … را رسم نماييد.
منوي Utilities
توسط اين منو كاربر قادر خواهد بود اطلاعاتي راجع به فايل جاري را دريافت نمايد. همچنين از ديگر قابليتهاي اين منو، ساختن منو يا زير منو در منوي اصلي نزم افزار مي باشد.
منوي Window
توسط اين منو ميتوان پنجره هايي كه در نرم افزار فعال هستند را ظاهر نمود و در صورت نياز آنها را به حالت Minimize تبديل كرد.
منوي Help
اين منو راهنمايي هاي كلي در مورد نحوه استفاده از نرم افزار و بخشهاي مختلف آن را فراهم ميكند. همچنين امكان جستجو يك عنوان خاص و دريافت اطلاعات در مورد آن و خلاصه اي از تعاريف و اصطلاحات آماري و فرمانهاي موجود و … در اين منو وجود دارد.
معرفي منوهاي نرم افزار و مديرين داده ها
در اين قسمت ابتدا منوهاي پر اهميت تر و كاربردي تر در پنجره Data Editor كه مهمترين پنجره نرم افزار مي باشد، بيان و توضيح داده مي شوند و منوها و زير منوهاي ساير پنجره ها بعد از آن بيان مي گردند. البته بسياري از منوها و زير منوهاي پنجره هاي ديگر دقيقا مشابه به پنجره هاي ديگر دقيقا مشابه پنجره Data Editor مي باشند.
بنابراين جهت خلاصه نويسي ، ديگر از ذكر پنجره Data Editor صرف نظر كرده و فقط در هر كجا كه از منوها و زير منوهاي ساير پنجره ها استفاده نماييم نام آن پنجره مشخص خواهد شد.
منوي File
اين منو شامل 16 زير منو مي باشد.
زيرمنوي New
كاربر توسط اين زيرمنو قادر خواهد بود فايل جديدي از داده ها يا پنجره Syntax و يا خروجي و … را براي خود آماده نماييد. براي اين منظور كاربر بايد پس از ورود به SPSS ، ابتدا منوي فايل و سپس زير منوي New را فعال نماييد.
در اين هنگام مانند شكل 5 انتخاب فعال ميشود كه كاربر بنا به نياز خود هر يك از اين 5 انتخاب را مي تواند فعال نمايد. براي توضيح بيشتر مثال زير را مطرح مي كنيم.
مثال: محققي مي خواهد دريابد كه آيا رابطه اي مابين استفاده از شير در دوران كودكي با نمره رياضي دخرتان پايه دوم ناحيه شش مشهد وجود دارد يا خير؟ براي اين منظور 10 نمونه به صورت تصادفي از دانش آموزان پايه دوم اين ناحيه جمع آوري مي نمايد. مشاهدات به صورت زير است.
|
4 |
7 |
20 |
18 |
12 |
4 |
6 |
18 |
10 |
5 |
ميزان استفاده از شير |
|
16 |
20 |
18 |
19 |
17 |
16 |
20 |
20 |
18 |
20 |
نمره رياضي |
حل: براي ورود اين داده ها به نرم افزار بايد فايل جديدي از داده ها را ايجاد نماييم. براي ان منوظر ابتدا منوي file و سپس زير منوي new را فعال مي كنيم، در اين هنگام DATa را انتخاب مي نماييم البته چون نرم افزار به طور خودكار اين عمل را پس از ورود به SPSS انجام مي دهد، اگر در ابتداي ورود به نرم افزار هستيد مي توانن اين اعمال را نيز انجام نداد.
پس فايل جديدي از داده ها براي ورود اطلاعات آماده مي باشد. از ستون اول و سلول اول شروع به ورود اطلاعات خود مي كنيم و فرض مي كنيم ستون آول مربوط به ميزان استفاده از شير و ستون دوم مربوط به نمره رياضي دختران باشد. پس از ورود داده ها، فايلي بدون نام در پنجره data editor با دو متغير به نامهاي var00001 . var00002 هر يك با 10 سطر يا سلول 10 نمره ساخته ايم.
زير منوي save
از اين زير منو براي ذخيره كردن اطلاعات كه وارد نرم افزار كرده ايم استفاده مي شود. همچنين از اين انتخاب مي شود براي ذخيره كردن خروجيها از قبيل فايلهاي متني، نمودارها و … نيز استفاده نمود. پس از انتخاب اين زير منو (در صورت فعال بودن) مشاهده مي شود.
با انتخاب مسير و نام فايل، مي توانيد فايل خود را با يكي از توسعه هاي .*.sav,*.sys,*.por,*.dat,*.xls,*.wks,*.dbf, *.spo, .sps..rtf و ذخيره نماييد.
زير منو save as
اگر كاربر به دلايلي نياز به ذخيره فايل خود به نام ديگري باشد از اين انتخاب بايد استفاده نمايد.
زير منو open
از اين زير منو براي باز كردن (فراخواني) فالهايي كه قبلا ذخيره شده است استفاده مي شود كه SPSS قادر است كليه فايلهايي كه با توسعه هاي ذكر شده ذخيره شده است را فراخواني نمايد.
زير منوي print preview
با استفاده از اين زير منو كاربر قادر خواهد بود كه پيش نمايش چاپ خود را مشاهده نمايد و در صورت مشاهده مشكلي قبل از چاپ، آنرا ويرايش نمايد.
كاربر با استفاده از اين زير منو مي تواند نتايج، نمودارهاي يا فايل داده هاي خود را چاپ نمايد. با اي اين زير منو شكل زير آشكار خواهد شد.
زير منو recently used data
در اين زير منو، كاربر قادر خواهد بود 9 فايل داده اخير را كه استفاده نمو ده است مشاهده و فراخواني نمايد.
زير منو recently used file
در اين زير منو، كاربر مي تواند 9 فايل اخير به جز فايل داده، كه استفاده نموده است مشاهده و فراخواني نمايد.
زير منو Exit
با انتخاب اين زير منو در پنجره data editor از نرم افزار SPSS خارج مي شويد و اگر در ساير پنجره هاي موجود در نرم افزار باشيد، فقط از آن پنجره خارج خواهيد شد.
منو Edit
اين منو داراي 9 زير منو مي باشد كه زير منوي آخر آن از مهمتيرن زير منوهاي نرم افزار و مركز كنترل آن مي باشد. اين منو و زير منوهاي آن در شكل نمايش داده شده است.
ابتدا از زير منوي undo آغاز مي نمايم.
زير منوundo
با انتخاب اين زير منو (در حالتي كه فعال باشد) كاربر قادر خواهد بود يك يا چند مرحله به عقب باز گردد. مثلا اگر يك يا چند داده را اشتباها حذف نماييم مي توانيم با انتخاب اين زير منو، دوباره داده ها را فراخواني نمائيم. در شكل اين زير منو نشان داده شده است.
زير منو redo
با انتخاب اين زير منو( در حالتي كه فعال باشد) كاربر قادر خواهد بود يك يا چند مرحله به جلو( در صورتي كه به مرحله قبلي برگشته باشد) باز گردد. اين زير منو دومين زير منوي نمايش داده شده در شكل مي باشد.
زير منوي cut
كاربر با انتخاب اين زير منو قسمتي را كه مارك دار كرده است برش زده (حذف مي كند) و در حافظه موقت windows نگه مي دارد.
زير منوي copy
با انتخاب اين زير منو، كاربر از قسمتي كه ماركدار كرده است يك كپي گرفته و در حافظه موقت windows نگهداري مي نمايد.
زير منوي paste
در صورتي كه ، كاربر قبلا از فرمانهاي cut و copy استفاده كرده باشد، اين زير منو فعال خواهد بود و به كاربر اجازه مي دهد كه قسمتي كه cut , copy شده است در قستي كه مشخص مي شود الحاق نمايد.
زير منو clear
با انتخاب اين زير منو كاربر مي تواند قسمتي را كه انتخاب نموده است پاك نمايد.
زير منو find
اين زير منو كاربر را قادر مي سازد تا مورد (داده، متن و …) انتخابي خود را از متغير كه مكان نما در آن قرار دارد را سريع پيدا نمايد. با انتخاب اين زير منو پنجره گفتگويي مانند شكل مشاهده مي شود كه در قسمت findwhat كاربر بايد مورد خود را بنويسد و سپس كليد find next را فشار دهد.
زير منو option
با انتخاب اين زير منو كاربر قادر خواهد بود setting تعريف شده براي SPSS را تغيير دهد و آنرا به دلخواه خود تعريف نمايد. اگر كاربر اين زير منو را انتخاب نمايد پنجره گفتگويي به شكل براي وي ظاهر خواهد شد.
منو view
در اين منو 6 زير منو موجود مي باشد كه در زير نمايش شكل آن نمايش داده شده است.
زير منو status bar
اين زير منو كاربر را قادر مي سازد كه نوار وضعيت موجود در نرم افزار را فعال و قابل نمايش و ياحذف نمايد. در صورتي كه اين نوار در پايين صفحه نمايش فعال باشد، در سمت چپ status bar در منو ي view علامت تيك قرار دارد و در غير اين صورت در سمت چپ آن اين انتخاب وجود ندارد. در شكل علامت تيك در كنار منوي view گذاشته شده است كه در نتيجه نوار وضعيت فعال است.
زير منو toolbar
با انتخاب اين زير منو پنجره گفتگويي مشاهده مي شود كه كاربر را قادر مي سازد تا نوار toolbar را حذف و يا آيكونهاي موجود در آن را اضافه و كم و يا بزرگ و كوچك نمايد.
زير منو fonts
با انتخاب اين زير منو پنجره گفتگويي باز خواهد شد كه در آن انواع فونتهاي موجود در نرم افزار با سايزهاي مختلف موجود مي باشد كه بنا به نياز و سليقه كاربر، مي توان هر كدام از اين فونتها را انتخاب نمايد.
زير منو grid lines
اين زير منو كاربر را قادر مي سازد تا خطوط مابين داده ها را در پنجره data editor حذف يا فعال نمايد.
اگر در قسمت سمت چپ اين زير منو علامت تيك قرار داشته باشد اين خطوط نمايش داده خواهند شد.
زير منو value labels
كاربر اگر قبلا به داده هاي خود label داده باشد با انتخاب اين زير منو مي تواند به جاي داده ها، label ها (برچسب ها) را مشاهده نمايد.
زير منو variabels, data
همانطور كه بيان شد پنجره اصلي نرم افزار داراي دو انتخاب مي باشد، يكي data view و ديگري variable view . با انتخاب اين زير منو كاربر مي تواند data view, variable view را فراخواني نمايد. كليد تابعي اين زير منو Ctrl+T مي باشد.
منو data
در منوي data ، 12 زير منو و 4 فرمان موجود مي باشد كه در شكل نمايش داده شده است.
زير منو define dates
با انتخاب اين زير منو كاربر مي تواند داده هاي خود را برحسب زمان مرتب كند.
زير منو insert variable
اين زير منو كاربر را قادر مي سازد كه متغيري جديد قبل از متغيري كه مكان نما در آن قرار دارد براي خود توليد كند.
زير منو insert case
اين زير منو كاربر را قادر مي سازد كه يك رديف سلول قبل از سلولي كه مكان نما در آن قرار دارد براي خود توليد كند.
زير منو go to case
با انتخاب اين زير منو پنجره گفتگويي مشاهده مي شود كه كاربر مي تواند شماره سلول مورد نظر خود را در اين پنجره مشخص و سپس دكمه ok را فشار دهد تا مكان نما به سلول انتخاب شده رود.
زير منو sort cases
با انتخاب اين زير منو كاربر مي تواند داده هاي خود را برحسب صعودي يا نزولي مرتب كند. با انتخاب اين زير منو پنجره گفتگويي به شكل مشاهده مي گردد كه كاربر پس از مشخص نمودن متغير يا متغيرهاي خود مي تواند با انتخاب صعودي يا نزودي داده هاي خود مي تواند با انتخاب صعودي يا نزولي داده هاي خود را مرتب نمايد.
زير منو transpose
اين انتخاب كاربر را قادر مي سازد تا فايل داده هاي خود را معكوس نمايد، يعني جاي ستونها را با سطرها و سطرها را با ستونها تعويض نمايد. كاربر بايد دقت نمايد كه اين عمل را با دقت انجام دهد زيرا كه با انتخاب اين زير منو undo موجو د نمي باشد و در صورت ذخيره فايل داده ها ديگر هيچگونه برگشتي براي كاربر قادر نخواهد بود.
با انتخاب اين زير منو پنجره گفتگوي زير مشاهده مي گردد.
زير منو merge files
اين زير منو خود شامل دو انتخاب add cases و add variables مي باشد كه كاربر را قادر مي سازد.
سطرها و يا متغيرهاي هر فايل را در كنار هم قرار دهد و در فايل جديدي ذخيره نمايد. اين دو انتخاب در شكل نمايش داده شده است.
زير منو aggregate
با انتخاب اين زير منو كاربر قادر خواهد بود متغيرهاي يك فايل را بر اساس كدهاي يك يا چند متغير ديگر گروه بندي نمايد.
زير منو orthoginal design
اين زير منو كه خود شامل دو فرمان فرعي Generate orthogonal design و displat design مي باشد كاربر را قادر مي سازد كه طرحهاي خود را طراحي و يا طرحهاي متعامد را فقط با اثرات اصلي انجام دهد.
زير منو split file
با انتخاب اين منو كاربر قادر خواهد بود داده هاي خود را بر اساس متغير يا متغيرهاي گروه بندي خود تجزيه كند. با انتخاب اين زير منو شكل زير مشاهده مي گردد.
زير منو select cases
اين زير منو كاربر را قادر مي سازد تا بخشي از سطرهاي فايل داده خود را به عنوان فايل جديدي از داده ها بكار بسته و تجزيه و تحليل خود را بر اساس آن قسمت از داده ها انجام دهد.
زير منو weight cases
با انتخاب اين زير منو كاربر مي تواند متغيري از فايل داده هاي خود را به عنوان وزن يا فراواني مشاهدات در نظر گيرد. با اجراي اين زير منو جعبه گفتگو زير مشاهده مي شود.
منبع : سايت علمی و پژوهشي آسمان -- صفحه اینستاگرام ما را دنبال کنیداين مطلب در تاريخ: یکشنبه 10 اسفند 1393 ساعت: 11:03 منتشر شده است
برچسب ها : تحقیق درباره مقدمه اي بر نرم افزار SPSS,چگونگي نصب و راه اندازي نرم افزار,ورود به نرم افزار SPSS,معرفي نرم افزار و قابليتهاي آن,پنجره data editor,منوهاي اصلي نرم افزار,معرفي منوهاي نرم افزار و مديرين داده ها,
 را بنویسید.
را بنویسید.



.png)
_285282.jpg)