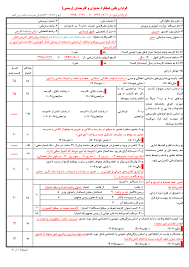تحقیق درباره آموزش front page xp
آموزش front page xp
چند نکته برای شروع:
1) جهت شروع كار، كاربر بايد قبلاً با اينترنت كار كرده و با ساختار كاركردى آن بطور كامل آشنا باشد، همچنين نمونه صفحاتى را كه دوست دارد بسازد، در ذهن داشته باشد. (فرا گيرانى كه در اين زمينه مشكل دارند مىتوانند به جزه آموزشى اينترنت ما نيز مراجعه نمايند.)
2) بهتر است قبل از كار كردن با برنامه Front Page، با برنامه تايپى Word آشنا شده و كار نموده باشيد. چرا كه اكثر مطالب آنجا مورد نياز بوده و تكرارى است. (فرا گيرانى كه در اين زمينه آشنايی ندارند، مىتوانند به جزه آموزشى Word ما نيز مراجعه نمايند.)
3) هدف ما ساختن صفحات عملىو كاربردى در اينترنت است آنهم بطور ساده و روان، لذا كسانى كه مىخواهند از برنامه ها و افه هاى ويژه و خاص سود جويند، بعد از يادگيرى اين بخش مىتوانند به منابع آموزشى ديگر مراجعه نمايند، ولى چند مطلب مهم را در ساختن صفحه مدنظر داشته باشيد:
· محتوا و موضوع صفحه شما برای بازديدکننده مهم است، نه افه ها و جكگولك بازيها!!!! او دوست ندارد وقت خود را براى آنها هدر دهد و فورا" از سايت شما خارج خواهد شد.
· روانشناسان اينترنتى در تحقيقات خود يافته اند كه بازديدكنندگان دوست ندارند بيشتر از 25 ثانيه وقت خود را درصفحه اى بگذرانند، لذا سعى نماييد صفحاتتان با سرعت بالا بيايد و حداقل حجم را داشته باشد. (بخصوص در صفحات ابتدايى جهت جذب مشترى از عكسهاى سنگين، افه هاى بيخود سنگين و يا برنامه هاى مشكل زا خوددارى نموده و با دادن اطلاعات مفيد و موضوعهاى جالب او را ميخكوب نماييد.
· هر چه سريعتر مشترى خود را به موضوع مهم و جالب راهنمايى نماييد و از كشاندن او به صفحات گوناگون بىتحرك خوددارى نموده و از دور هاى قمرى جهت رسيدن به مقصد جدا" خوددارى كنيد.
· از دادن اطلاعات نادرست و غير اخلاقى خوددارىكرده و در صورت لزوم با دادن آدرس سايتهاى معتبر و خوب در زمينه موضوع مورد تحقيق خود او را در اين زمينه يارى دهيد و جلب اعتماد نماييد.
· چون عكس يك قسمت اعظم و مهم كار شما را در اينترنت تشكيل مىدهد، لذا بهتر است شما حداقل كمى با برنامه Photo Shop آشنا باشيد. (ما بطور مختصر اشاره به آن در بخش تصوير گذارى خواهيم کرد.)
شروع کار
شايد شما كتابها يا سي دي هاى آموزشي را در زمينه فراگيرى Front Page مطالعه كرده و يا ديده باشيد. متوجه خواهيد شد كه هر كدام از آنها به نحو خاصى به اين مسئله پرداخته و آن را آغاز نموده اند. من نمىخواهم بگويم كه راهى كه بنده شروع به كار مىكنم استاندارد كامل بوده و بهتر است، ولى با توجه به تجربه كلاسهاى متعدد آموزشى در اين زمينه و موفقيت و رضايت فراگيران، آن را به روشهاى ديگر ترجيح مىدهم.
قبل از هر چيزى، نظم در كار حرف اول را جهت موفقيت مىزند لذا قبل از شروع به كار شما بايد بدانيد كه چه كاری مىخواهيد انجام دهيد و به چه چيزهايى نياز داريد.
هنگامى كه يك صفحه وب ساخته مىشود معمولا" دارى يك صفحه اصلى (Home Page) به نام ايندكس اچ تي ام ال (index.html) بوده و ساير ملزومات آن يعنى صفحات ديگر و عكسها يا وسايل مورد لزوم در پوشه هاى مربوطه بطور منظم نگهدارى می شوند. لذا براى شروع كار بهتر است شما در بخشى از كامپيوتر خود يك پوشه به نام مثلا" (My Web) ايجاد نموده و درون آن دو پوشه ديگر به نامهاي (docs) و (images) بسازيد.
صفحه اول يا اصلى شما درون(My Web) قرار گرفته و بقيه صفحات درون پوشه (docs) و تمامى عكسها درون پوشه (images) ذخيره خواهند شد.اين عمل فقط جهت منظم بودن كار توصيه مىشود و ضمنا" مىتوانيد مدارك و فايلهاى يك بخش حجيم و زياد يك اتصال خود را به يك پوشه جداگانه هدايت نموده و ذخيره كنيد، مثلا" مسئوليت آنرا به عهده يك فرد يا گروه خاصى قرار داده و فقط شما آنها را به صفحه اصلى يا index.html آن اتصال دهيد.مثلا" يک يا چند پوشه جداگانه درون My Web که خودشان دارای docs و images و همچنين صفحه اصلی Index جداگانه داشته باشند.
تذكرات مهم:
· از دادن اسمهاى فارسى به پوشه ها، فايلها، عكسها و اسناد خود جداً خوددارى نماييد چرا كه در اينترنت آنها دچار مشكل شده و قابل دسترسى نخواهند بود.
· از نوشتن كاراكترهاى غير مجاز، دادن فاصله هاي زياد بين اسامى و استفاده از حروف بزرگ در نام اسناد و پوشه ها خوددارى كنيد.
· از درست كردن پوشه هاى تو در تو و پيچ در پيچ و با نام بلند خوددارى كنيد و از مخفف كلمات استفاده نماييد (مثلا" به جاىteaching center از tc يا tcenter استفاده شود بهتر است.)
آشنايی با پنجره برنامه Front page 2002 XP
پنجره Front page نيز مانند ساير پنجره هاى windows بوده و شامل :
1) Title Bar
2) Menu Bar
3)Tool Bar
4) Main Window
5) Status Bar
6) Scroll Bar
7) ودر اين برنامه يك ستون اضافى در سمت چپ صفحه اصلى قرار دارد كه View Bar مىباشدو بطور پيش فرض فعال است.
ميله نمايش يا View Bar
درپنجره باز شده علاوه بر ميله عنوان و ابزار در سمت چپ پنجره يك پنجره جداگانه بصورت عمودى و بطور پيش فرض باز بوده و فعال مىباشد (View Bar). كه اين پنجره در مراحل تكميلى (هنگامي كه تقريبا" سايت شما كامل شده و صفحات متعددى داريد) مفيد خواهد بود. در اين پنجره معمولا" شما شش لايه (Tab) مىبينيد كه عبارتند از:
1) Page : يا صفحه
2)Folders: پوشه ها
3) Reports : يا گزارشات
4) Navigation : يا ساختار كلى (چارت) شبكه
5) Hyperlinks : يا وضعيت اتصالات
6) Tasks : يا وظايف و كارها
1) Page يا صفحه: اگر فعال باشد شما صفحه اى را كه در آن كار مىكنيد را در پنجره اصلى بطور فعال خواهيد ديد.
2) Folders يا پوشه ها: اگر روى آن كليك نماييد و فعال باشد شما تمامى پوشه هاى درون سايت خود را در درون پنجره اصلى مشاهده خواهيد نمود.
يک پنجره عمودی به اسم Folder List ما بين پنجره اصلی و پنجره Viewsباز مي کند که ما می توانيم تسلط کامل به تمامي Folder ها و پوشه هاي خود داشته باشيم. اگر بخواهيم محتويات يک پوشه را در پنجره اصلي سمت راست ببينيم، کافي است روي پوشه در بخش Folder List کليک کنيم.
نکات
1. دقت کنيد که اگر بر روي پوشه اي در بخش Folder List کليک راست کنيد يک سري امکانات ويژه در اختيار شما قرار مي دهد از جمله:
Convert to web: پوشه را به حالت صفحه وب در مي آورد و کل آن پوشه و محتويات آن پوشه به عنوان يک سايت فرعی و زير مجموعه ای از سايت اصلی و کلی ما عمل مي کند.
Cut: شما مي توانيد پوشه مورد نظر را از آنجا برداشته حرکت (Move) داده و در جاي ديگر قرار دهيد. (با عمل paste)
Copy: يک نسخه از پوشه موردنظر را در جاهاي ديگر رونوشت مي کند.
Rename: اسم پوشه را عوض مي کند.
Delete: کل پوشه و محتويات آن را حذف مي کند و ديگر قابل دسترسي نيست (در اينترنت سطل آشغال (Recycle Bin)نداريم).
1. PageNew: در پوشه يک صفحه جديد مي سازد. براي اينکار يک بار کليک کنيد و حتماً اسم با مفهومی به جاي new page تايپ کنيد. حتماً براي ساختن صفحه بايد پسوند (.htm) وجود داشته باشد.
2. Folder : در درون پوشه يک پوشه جديد مي سازد
. Publish : انتقال يا انتشار پوشه درست شده به سايت اصليرا به عهده دارد.
نکته مهم در Rename: چون در اينترنت تغيير نام باعث عدم دسترسي به فايل مربوطه خواهد شد، لذا در اين قسمت دقت شود که بعد از تغيير نام link ها نيز تعمير شود و يا حتماً از آدرس دهي نسبي استفاده شود.
تدکر بسيار مهم:Title و اسامي صفحات (File Name)در اينترنت مهم بوده لذا بايد در نامگذاري صفحات و Title آنها کمال دقت را داشته باشيد و اين امر در دستيابی موتورهاي جستجوگر به صفحات ما کمک زيادی ميکند.
انواع آدرس دهي
1. مطلق: که آدرس را بطور کامل (پوشه-زير پوشه- فايل) مي نويسيم که به درد Link هاي خارج از سايت خودمان مي خورد.
2. نسبي: هميشه بهتر است در درون سايت خودمان از اين نوع استفاده کنيم. بدين ترتيب که در هنگام آدرس دادن پوشه موردنظر را پيدا کرده و انتخاب مي کنيم. و آدرس نسبی سبب مي شود در صورت جابجايی فايل مورد نظر درون پوشه کلی و يا تغيطر نام پوشه فرعی آن اتصال آن قطع نشود.
· چگونه فايل ها و پوشه ها را نامگذاري کنيم؟
سعی کنيد از کاراکترهاي غيرمجاز، حروف بزرگ، فاصله بين کلمات و حروف فارسي براي نامگذاري پوشه ها، عکس ها و صفحات استفاده نکنيد- زيرا در اينترنت مشکل خواهند داشت- و هنگام ذخيره کردن فايلی حتما" دکمه Change Title را کليک کرده و تيتر صفحه را ( در اينجا فارسی و يا انگليسی فرقی ندارد) عوض نماييد و توجه نماييد که از کلمات با مفهوم در تيتر استفاده نماييد و ديکته آنها صحيح باشد چون اين امر نشانگر اعتبار سايت شماست.
و اگر خواستيد برای اين کار درون صفحه کليک راست کرده وTitle آن را به اينصورت عوض نماييد:
در روي صفحه کليک راست کرده و page properties را نتخاب مي کنيم. در تب General و در بخش Title، تيتر زيبا، جالب توجه و با معنايي را که مي تواند يک جمله باشد و مفهوم کلي صفحه را برساند، درج مي کنيم.
3) Reports يا گزارشات: اگر روى آن كليك نماييد و فعال كنيد شما قادر خواهيد بود يك گزارش اجمالى از وضعيت اسناد و كارهاى خود و احتمالا" مشكلات و ايرادهاى سايت خود آگاهى يابيد. شما مىتوانيد با انتخاب گزينه هاى فرعى پنجره باز شده گزارش مورد نظر خود را مشاهده نماييد
ميله نمايش يا View Bar
3)Reports يا گزارشات: اگر روى آن كليك نماييد و فعال كنيد شما قادر خواهيد بود يك گزارش اجمالى از وضعيت اسناد و كارهاى خود و احتمالا" مشكلات و ايرادهاى سايت خود آگاهى يابيد. شما مىتوانيد با انتخاب گزينه هاى فرعى پنجره باز شده گزارش مورد نظر خود را مشاهده نماييد.
4) Navigation يا ساختار كلى (چارت) شبكه: در پنجره اصلى يك شماى كلى از سايت شما را بصورت يك چارت كلى و درختی نمايش مىدهد و شما ضمن آگاهى از ساختار و ارتباطات كلى ساختار سايت خود قادر خواهيد بود با گرفتن و كشيدن (click & drag ) ساختار سايت خود را تغيير دهيد.
ميله نمايش يا View Bar
1. Hyperlinks يا وضعيت اتصالات: نحوه اتصالات صفحات به يكديگر را نشان مىدهد و در صورت قطع اتصالى آن را با رنگ قرمز يا شکستگی خط نشان مىدهد و شما مىتوانيد آن را اصلاح نماييد.
2. Task يا وظايف و كارها: در سايتى كه چند نفر مسئول كارها مىباشند سرپرست سايت مىتواند در اين قسمت وظايف هر شخص را معيين نماييد و فرد مورد نظر از وظايف خود در اين قسمت مطلع شده و كار را تحويل دهد. و بطور کلی وظايف کارکنان يک سايت که چه کارهايي بايد انجام دهند را نشان مي دهد. اگر بخواهيم وظيفه اي را به کسي محول کنيم روي قسمت Edit/Task/Add Taskرفته و وظيفه او را معلوم مي نماييم.
تذكر: در صورتى كه به اين ابزارها يا بطور كلى به View Bar نيازى نداريد با كليك برview و كليك روی گزينه view bar آن را غير فعال نماييد
ميله ابزارها:
|
بطور پيش فرض ميله ابزارهاىStandard وFormat فعال بوده ودر زير ميله فهرست باز مىباشند. و احيانا" شما آنها را مشاهده ننموديد، مىتوانيد در ميله فهرست(Menu Bar) در بخشView كليك كرده و از قسمتToolbar گزينه هاىStandard و ياFormat را انتخاب نماييد تا فعال شوند. |
در اين ميله، ابزارها و وسايل اساسى، مورد لزوم فراوان و فورى برنامه كه همگى آنها در درون Menu Bar(ميله فهرست) نيز قرار دارند، جهت ذسترسى سريع و فورى به شكل يك ابزار و دكمه قابل كليك جهت فعال شدن در اين ميله قرار داده شده اند. و چون بيشتر كار ما در ساختن صفحات وب با اين ابزار است ما ابتدا به معرفى كار آنها پرداخته و سپس ساير ابزار موجود در Menu Bar را معرفى و آموزش خواهيم داد.
تذكر:
اگر اشاره گر ماوس خود را يك لحظه روى اشكال موجود در نوار ابزار نگه داريد نام ابزار به صورت Tool Tip در زير آن ظاهر خواهد شد
ابزارهاى نوار ابزار Standard به طور استاندارد از بالا سمت چپ به راست عبارتند از:
5. Toggle Pane ( فهرست پوشه): جهت مشاهده فهرست پوشه ها در كنار(سمت چپ) صفحه اصلى
6. Print (چاپ): جهت چاپ نمودن صفحات مورد نظر
Preview in Browser (مشاهده در جستجوگر وب): جهت مشاهد صفحه ساخته شده در جستجو گر وب مثلا" Internet Explorer يا برنامه Netscape و نسبت به Preview Tab پايين صفحه واقعی تر و قابل اعتماد تر است.
7. Spelling (كنترل ديكته): جهت چك و كنترل ديكته كلمات تايپ شده از نظر قواعد ديكته نويسى و قواعد مربوطه.
اگر کلمه اي در داخل صفحه اشتباه ديکته داشته باشد زير آن با رنگ قرمز و اگر اشتباه گرامر داشته باشد با رنگ سبز مشخص مي شود. براي اصلاح آنها روي هر قسمت کليک راست کرده و تک تک درست مي کنيم. اما با زدن دکمه spelling کادري باز مي شود که مي توان در آنجا اشتباهات را اصلاح کرد.
Ignore: چشم پوشي کردن از غلط موجود ( وقتی که ما از قصد آنرا غلط نوشته ايم، کلمه يا اسم خاصی است که در دیکشنر دستگاه نيست.
:Ignore All از همه موارد چشم پوشي کردن
Change: عوض کردن ( با کلمه پيشنهادی پنجره که در درون کادر انتخاب می کنيم عوض نمايد.)
Change All: عوض کردن کلی (با کلمه پيشنهادی پنجره که در درون کادر انتخاب می کنيم اين کلمه را در صورت وجود در هر کجای اين صفحه عوض نمايد.)
Add: به ديکشنري اضافه کند و ديگر در سندهای بعدی از ما نپرسد و ايراد نگيرد. (هرگاه کلمه خاصی که زياد به آن نياز داريم و ديکته آن را درست نوشته ام به ديکشنری اضافه می نمايد)
Suggest: دستگاه نظر يا پيشنهاد خودش را ارائه دهد که می تواند جهت رفع اشکال انتخاب شود
Cut (برش): جهت بريدن و برداشتن بخشى از متن، عكس و يا قسمت انتخاب شده جهت درج در بخشى ديگر
Copy (كپي): جهت برداشتن نسخه يا كپى بخشى از متن، عكس و يا قسمت انتخاب شده جهت درج در بخشى ديگر (Ctrl + C)
Paste (الصاق): جهت الصاق يا چسباندن قسمت كپى يا بريده شده موجود در حافظه (clipboard) در بخش مورد نظر (Ctrl + X)
نحوه انتخاب كردن كلمه، خط، پاراگراف وكل متن
تا چيزي را انتخاب نكنيم نمي توانيم روي آن عملي (cut،copy، تغيير رنگ، اندازه و ...) را انجام دهيم و در اينكار بايد خيلي دقت كنيم.
براي انتخاب يك كلمه كافي است دوبار روي كلمه كليك كنيم.
براي انتخاب يك خط به ابتداي خط رفته به نحوي كه علامت درج متن (I) ماوس تبديل به فلش شود و يكبار كليك مي كنيم اگر دو بار كليك كنيم پاراگراف انتخاب مي شود و اگر سه بار پشت سر هم كليك كنيم كل متن انتخاب مي شود.
براي انتخاب كلمه، خط، متن ويك يا چند حرف با صفحه كليد به صورت زير عمل مي كنيم. به ابتداي جايي كه مي خواهيم انتخاب کنيم با كليدهاي جهت نما حركت كرده و در آنجا قرار می گيريم، دكمه shift را نگه داشته با كليدهاي جهت نما (Arrow Keys)به انتهاي قسمت انتخابي خود مي رويم.
ساده ترين و راحت ترين روش انتخاب drag كردن با ماوس است. بدين طريق كه در ابتداي قسمت مربوطه كليك كرده و با احتياط تمام تا آخر قسمت مربوطه (حرف، كلمه، خط، پارگراف و كل متن) مي كشيم.
دقت:
· اگر روي آن قسمت كه انتخاب شده است، كليك كنيم آماده براي حركت به جاي ديگر مي باشد يعني می توان عمل cut را انجام داد و شما اشتباها" آن را نگرفته و جابجا نماييد.
· اگر بخواهيم كل متن را يكجا انتخاب كنيم، Edit ---Select All و يا از Ctrl+Aاستفاده مي كنيم
Format Painter (حكاك قالب بندى):
جهت انتقال قالب بندى يك بخش انتخاب شده به بخشهاى ديگرو سرعت بخشيدن به قالب بندى كارها (كليد طلايي) اگر مي خواهيم چند چيز را با Format يكسان تغيير دهيم كافي است اين اعمال را فقط روي يك چيز انجام داده، سپس آن موضوع را انتخاب كرده (جهت يكباراستفاده، يك بار و براي چند بار استفاده، دو بار پشت سر هم روي اين دكمه كليك ميكنيم) سپس روي(حروف، كلمات، بندهاي ) مورد نظر، كليك كرده و با درگ drag انتخاب مي كنيم. براي خارج كردن نشانگر از آن حالت (خنثي كردن آن)، يكبار روي خودش كليك مي كنيم.
Undo (خنثي كردن):
جهت خنثي نمودن آخرين اعمال و كارهاى انجام شده اشتباهى در صفحه (Ctrl+Z)
Redo (برعكس خنثى):
اگر عملى را خنثى نماييم ولى مجددا" بخواهيم به آن عمل باز گرديم از اين دكمه استفاده مىنماييم (Ctrl+Y)
Web Component: يكسري افه ها را در اختيار كاربر قرار مي دهد. از جمله:
:hover Button ميتوانيد كلمهاي را از طريق اين به صفحه اي يا سايتي اتصال دهيد. و هنگامي كه بيننده روي آن مي آيد مي تواند جلوه هاي ويژه اي در صفحه مربوطه ايجاد كند.
:marquee متن انتخابي يا نوشته شده را متحرك مي كند با تغيير جهت و رنگ پس زمينه و ...
Banner Ad manager: كه شما مي توانيد با استفاده از دكمه Add عكسهاو تصاوير انتخابي را در اين قسمت قرار داده و حتي در بخش link toآن را به سايت يا صفحه اي متصل كنيدو جلوه خاصي نيز در قسمت Effect به آن بدهيم.
نكته مهم:
بعضي از اين افه ها را فقط مي توانيم درون اينترنت واقعي ببينيم.
:web search براي درون سايت ميتوانيم جستجوگر بگذاريم.
:hit counter براي درون سايت مي توانيم شمارشگر بازديد كننده بگذاريد.
:photo gallary براي درون سايت مي توانيم عكسها را به صورت گالري بدهيم.
تذكر مهم: بهتر است تا حد امكان از گذاشتن چنين قرتي بازيهايي درون سايت خود، خود داري كنيم چرا كه بعضي از اينها سايت را سنگين كرده و حال بيننده را به هم مي زند
Insert table (قرار دادن جدول): جهت درج جدول در محل انتخاب شده از طريق اين دكمه و يا منوي Tableميتوانيم با توجه به نيازمان جدول بسازيم. در اين گزينه كليك كرده و به تعداد مورد نياز مي كشيم. اما در قسمت Table/Insert تعداد سطرها و ستون هاي مورد نظر را وارد مي كنيم. بعد از درج جدول اگر بخواهيم روي آنها كار كنيم، روي جدول كليك راست كرده گزينه Table propertiesمشخصات كل جدول را در اختيار ما قرار ميدهد اما cell properties مشخصات سلولي را كه درآن كليك كرده ايم در اختيار ما قرار ميدهد.
اگر بخواهيم سلولي را حذف نماييم درون آن كليك كرده (براي انتخاب سلول هاي مختلف كليد Alt را گرفته يكي را انتخاب كرده سپس با Alt + shift بقيه سلولها را انتخاب مي كنيم و يا با درگ كردن ماوس روي سلولها اينكار مي نماييم.) و يا جاي مورد نظر را انتخاب كرده سپس از گزينه Table/ Select را انتخاب مي كنيم و دکمه Delete را جهت حذف کليک می کنيم.
:mergeچند سطر يا ستون انتخاب شده را ادغام مي كند ولي split ميتواند سلول انتخاب شده رابه چند سلول ديگر تقسيم كند.
كليك راست روي جدول و انتخاب گزينه Table properties
:Alignment تنظيم سمت قرار گرفتن جدول نسبت به متن اطراف و همچنين تعيين جهت نوشتن متن
: Float نسبت به متن جدول را در سمت راست يا چپ قرار ميدهد.
:cell spacing فاصله بين سلول و متن درون آنرا كم و يا زياد مي كند.
:cell padding فاصله بين سلول ها را از هم كم يا زياد مي كند.
:Table Direction جهت جدول را راست به چپ يا چپ به راست مي كند.
:Borders با درج عدد بزرگتر جدول را قاب مي كند. شما مي توانيد با حذف كردن Border Size، جدول را براي بيننده مخفي كنيد. براي قاب كردن عدد بزرگ و با (light, Dark) Border رنگ خاصي بدهيم. color رنگ كلي به جدول مي دهد.با زدن show both cells and table مي توانيم خطوط جدول و سلول ها را كامل ببينيم. براي Backgroundيا زمينه کل جدول و يا يک سلول تنها، مي توانيم رنگ مخصوص و يا حتي يك تصوير بدهيم. اگر بخواهيم درون سلول متني درج كنيم موقعيت نوشتن متن را كه هميشه از پيش تعيين شده است را از سمت چپ ، راست، متعادل و نسبت به عكس از وسط، بالا ، زير و ...
اگر بخواهيم سلولی خطش درشت شده و تيتر گردد ميتوانيم آن ها را انتخاب كنيم و از قسمت cell properties درون header cell كليك كنيم.
اگرNo wrap را تيك بزنيم، جملات يك سلول را پيوسته مي آورد و شكنندگي ايجاد نمي كند.
مي توانيم براي تك تك سلول ها قاب رنگي جدا يا پس زمينه مخصوص قرار دهيم.
در قسمت گزينه Tableبر روی Menu Barگزينه هاي زيادي است كه عبارتند از:
:Draw Table به صورت دستي جدول مي كشيم و هنگام کليک روی آن ماوس ما تبديل به يک قلم ميشود و به شکل و اندازه و جای مورد نظر میتوانيم جدول بکشيم.
:Insert مي توانيم جدول(Table)، ستون(Columns)، رديف(Rows)، سلول و ... قرار دهيم.
:Delete cellحذف سلول هاي انتخاب شده
:Selectانتخاب جدول، ستون، رديف، سلول
:mergeادغام سلول هاي انتخاب شده
:Spiltتقسيم سلولهاي انتخاب شده به تعداد مورد نياز
:Auto Format با توجه به ساختارهاي قبلي موجود در حافظه جدولمان را قالب بندي ميكند.
:Distribute Columns rowsهماهنگ كردن رديف ها و سطرها به طور مساوی
:Auto Fit contentبا توجه به محتويات درون جدول و متن درج شده، تنظيم داخل سلول را انجام ميدهد.
:convertجدول را بر ميدارد و متن را بدون جدول مي گذارد.
Insert picture from file: (قرار دادن عكس از فايل) جهت درج و قرار دادن عكس يا ClipArt در صفحه. اگر بخواهيم دردرون صفحاتمان عكس قرار دهيم با استفاده ازاين دكمه و يا گزينه Insert / picture استفاده ميكنيم.
:clip Artعكسهاي پيش فرض نرم افزار آفيس را در اختيار شما قرار می دهد.
:From File عكسهاي داخل اسناد مارا مي آورد.
:Auto shapeبراي گذاشتن علائم و عکسهای خاص Drawingمی باشد.
:From scanner or camاز اسكنر يا دوربين مي آورد.
:Word Artافه هاي نوشتاري ويژه
Video: يك فيلم ويدئو كوتاه قرار ميدهد.
New Drawing: يک Canvas يا بوم نقاشی جهت درج شئ يا عکسی در اختيار شما قرار ميدهد.
براي انجام كار روي عكس:
روي عكس دو بار كليك كرده و يا از قسمت View به قسمت Toolbar رفته و گزينه Drawingsرا انتخاب می کنيم.
Select: براي انتخاب عکس و يا Hotspots ها مي باشد.
Hotspots: جهت اتصال تكه اي ازعكس به يك سايت، صفحه و ... استفاده مي شود بدين گونه كه با توجه به نياز روي يكي از آن ها كليك كرده در روي عكس به اندازه دلخواه مي كشيم وقتي ماوس را رها كنيم پنجره Hyperlink بازمي شود و مي توانيم آدرس مناسب بدهيم و بعد ازآن می توانيم اندازه و مكان اتصال را جابجا، کوچک و بزرگ نماييم (براي تغيير اندازه از كناره ها و براي تغيير مكان روي آن كليك مي كنيم.)
Restore: عكس تغيير يافته را به حالت اوليه بر مي گرداند.
Resample: عكس را هنگاميكه از نظر اندازه تغيير كرده باشد به حالت قبلي اش بر مي گرداند.
Bevel: از كناره هاي خود عكس يك قاب براي عكس مي سازد.
Color: مي توانيم از اين بخش براي شستن رنگ عكس و كم كردن ياسفيد وسياه كردن آن استفاده كنيم.
Transparent: جلوه ويژه به عكس دادن و برجسته کردن بخشی از آن
Crop: براي بريدن تكه اي از عكس كه نياز است و حذف زايده هاي آن. برای اين کار ابتدا روي عکس كليك كرده تكه مورد نظر را انتخاب كرده و آن را تنظيم كرده، سپس دوباره روي دکمه Cropكليك كرده تكه مورد نظر مانده و بقيه حذف مي گردند.
Less Brightness: شفافيت يا نور را كم مي كند.
:More Brightnessشفافيت يا نوررا زياد ميكند.
:Less Contrastحساسيت دو رنگ را كم ميكند.
More Contrast: حساسيت دو رنگ را زياد ميكند
4 دكمه بعدی براي چرخش و زاويه بندي عكس مي باشند. بدين نحو که:
Flip Vertical: جهت چرخش عمودی عکس نسبت به مرکز عکس
Flip Horizontal: جهت چرخش افقی عکس نسبت به مرکز عکس
Rotate Vertical: جهت دوران عمودی عکس
Rotate Horizontal:جهت دوران افقی عکس
Send Backward: هنگاميكه دو يا چند عكس را كنار هم داريم مي توانيم يكي را در پشت سر ديگری قرار دهيم.
Bring Forward: هنگاميكه دو يا چند عكس را كنار هم داريم مي توانيم يكي را در جلوي ديگری قرار دهيم.
Positional absolutely: موقعيت و محل قرار گرفتن عكسها را ثابت نگه مي دارد.
Thumbnail: براي اينكه عكسها سريع تر قابل دسترس براي بيننده باشد در صورتيكه عكسها بزرگ و زياد باشند، ابتدا نمونه عكس كوچكي از آن كه اندازه خيلي كمي دارد ساخته مي شود. در صورتيكه بيننده بخواهد عكس بزرگ تر را ببيند روي آن عكس كليك كرده و عکس بزرگ و اصلی را مي بيند.
Text: مي توانيم با انتخاب اين گزينه در درون عكس انتخابي خود متن مورد نظر را تايپ كنيم.
تذکر:
دکمه های ترکيبی Alt + Shift سمت راست کيبرد فقط متن را فارسي مي كند (در هر کجا باشيد ، راست چين، وسط چين و يا چپ چين)
دکمه های ترکيبی Alt + Shift سمت چپ کيبرد فقط متن را انگليسی مي كند (در هر کجا باشيد ، راست چين، وسط چين و يا چپ چين)
دکمه های ترکيبی Ctrl + Shift سمت راست کيبرد نه تنها متن را فارسي مي كند بلکه متن را راست چين می نمايد.
دکمه های ترکيبی Ctrl + Shift سمت چپ کيبرد نه تنها متن را انگليسی مي كند بلکه متن را چپ چين می نمايد.
Insert picture From File: عكس يا تصوير از فايل مي آورد.
چند نکته مهم در باره عکس:
فراموش نشود كه گرفتن و كشيدن عكس براي كوچك و بزرگ كردن آن هيچ تاثيري در اندازه و حجم صفحه نخواهد داشت و فقط كيفيت عكس را خراب ميكند اينكار در صورتيكه فقط به 10% براي جابجايي عكس نياز داريم اشكالي ندارد و برای اين امر روی عکس کليک نموده و از گوشه های آن گرفته برای بزرگ کردن به کناره ها و جهت کوچک نمودن به درون و مرکز عکس می کشيم.
با انتخاب عکس می توانيد روی Align Centre, Align Right, Align Left و يا Justify جهت تغيير محل قرار دادن عکس در وسط، سمت راست، سمت چپ و يا به حالت متعادل در صفحه عمل نماييد.
Drawing (نقاشى يا ترسيم): برنامه بسيار جالب و قشنگ جهت انجام كارهاى گرافيكى
Refresh (تازه كردن صفحه): جهت مشاهده آخرين تغييرات انجام داده شده در صفحه
Stop (توقف): جهت توقف صفحه اى كه در حال باز شدن مىباشد و طول مىكشد يا مورد لزوم نيست.
Show All (نمايش تمامى علامتها): جهت نمايش محلهاى فاصله خورده بين كلمات (Space bar ) ، محل زدن دكمه Enter جهت درج پارگراف.
Microsoft FrontPage Help (برنامه كمكى Front Page): برنامه هلپ يا كمكى فرانت پيج را در پنجر هاى جداگانه براى شما باز مىكند كه در صورت آشنايى شما به انگليسى بسيار مفيد خواهد بود.
Toolbar Options ( دكمه هاى اضافى): جهت انتخاب و افزودن (يا برداشتن) ابزار هاى اضافى مورد لزوم به اين قسمت
Refresh (تازه كردن صفحه): جهت مشاهده آخرين تغييرات انجام داده شده در صفحه
Stop (توقف): جهت توقف صفحه اى كه در حال باز شدن مىباشد و طول مىكشد يا مورد لزوم نيست.
Show All (نمايش تمامى علامتها): جهت نمايش محلهاى فاصله خورده بين كلمات (Space bar ) ، محل زدن دكمه Enter جهت درج پارگراف.
Microsoft FrontPage Help (برنامه كمكى Front Page): برنامه هلپ يا كمكى فرانت پيج را در پنجر هاى جداگانه براى شما باز مىكند كه در صورت آشنايى شما به انگليسى بسيار مفيد خواهد بود.
Toolbar Options ( دكمه هاى اضافى): جهت انتخاب و افزودن (يا برداشتن) ابزار هاى اضافى مورد لزوم به اين قسمت
Style (سبك):جهت قالب بندى سبك و ساختار نوشتارى معين مختلف موجود در اين بخش در متن در حال درج يا انتخاب شده.
Font (نوع خط): جهت انتخاب نوع خط براى نوشتن يا بخش انتخاب شده
Font size (اندازه خط): جهت انتخاب اندازه خط براى نوشتن يا بخش انتخاب شده
Bold (تو پر): جهت توپر نوشتن متن يا متن انتخاب شده جهت دادن جلوه ويژه و مشخص نمودن
Italic (خط شكسته): جهت دادن حالت شكسته به متن يا متن انتخاب شده جهت دادن جلوه ويژه و مشخص نمودن
Underline (زير خط دار): جهت زير خط دار نمودن متن يا متن انتخاب شده جهت دادن جلوه ويژه و مشخص نمودن
Align Left (تراز چپ): جهت چپ چين نمودن متن نوشتارى، عكس و يا بخش انتخاب شده
Center (وسط چين): جهت وسط چين نمودن متن،عكس و يا بخش انتخاب شده
Align Right (تراز راست): جهت راست چين نمودن متن نوشتارى، عكس و يا بخش انتخاب شده
Justify (تراز عادى): متن يا بخش انتخابى شما را از سمت چپ و راست يكسان مىچيند.
Left to Right:
Right to Left :
Run TextDirection LTR:
Run TextDirection RTL:
Increase Font Size:
Decrease Font Size :
Numbering(شماره گذارى): جهت ايجاد رديف و شماره گذارى و ليست نمودن
Bullets (قرار دادن دكمه): جهت ايجاد رديف، ليست نمودن و مرتب كردن
Decrease Indent(كاهش حاشيه): جهت كم كردن حاشيه و فاصله بخش انتخابى از كناره صفحه
Increase Indent (افزايش حاشيه): جهت افزودن فاصله و يا حاشيه از كناره صفحه به متن يا بخش انتخاب شده
Outside Borders
High light color (ايجاد برجستگى به كمك رنگها در پشت زمينه): جهت دادن جلوه ويژه و برجسته جلوه دادن بخش انتخاب شده به كمك انواع رنگها در قسمت پشت زمينه
Font color (رنگ خط): جهت انتخاب انواع رنگها براى متن نوشتارى يا انتخاب شده
Toolbar Options (دكمه هاى اضافى): جهت انتخاب و افزودن (يا برداشتن) ابزار هاى اضافى مورد لزوم به اين قسمت.
تذکر:
در پايين هر صفحه سه Tab وجود دارد:
1.Normal Tab
حالت عادي مي باشد که مي توانيم آن را Editکنيم.
2. HTML Tab
source(زبان طراحي) صفحات وب را به روش HTML نشان مي دهد و کساني که به اين زبان تسلط داشته باشند مي توانند با سادگي تغييرات لازم را در آن ايجاد نمايند.
3. Preview Tab
پيش نمايش صفحه ساخته شده مي باشد. به ما نشان مي دهد که اين صفحه چگونه در اينترنت ديده خواهد شد ولي در اين حالت ديگر نمي توان چيزي را در داخل متن(صفحه) تغيير داد. فرق آن با (preview استاندارد) اين است که آن پيش نمايش صفحه را ذخيره کرده و در browser اينترنت عملاً نشان مي دهد
File (پرونده):
New (صفحه جديد): جهت ايجاد يا باز كردن صفحه جديد
Open (باز كردن): جهت باز كردن صفحات مورد نياز قبلى
Close: بستن
Open Web :
Close Web :
Save (ذخيره): جهت ذخيره نمودن كارهاى انجام شده
Save As :
Save All :
Search (جستجو): جهت جستجو و يافتن فايلها و مدارك مورد نياز در كامپيوتر يا شبكه
Publish Web (صدور وب): جهت انتشار يا قرار دادن سايت ساخته شده در سرور و سايت اصلى ( انتقال يا انتشار پوشه يا صفحه ساخته شده به اينترنت واقعي که در اينحالت پنجره اي باز شده و با دادن آدرس مي توانيم اين عمل را انجام دهيم. البته در هنگام انتقال username و password را هم مي خواهد.)
Import :
Export :
Preview in Browser (مشاهده در جستجوگر وب): جهت مشاهد صفحه ساخته شده در جستجو گر وب مثلا" Internet Explorer يا برنامه Netescape و نسبت به Preview Tab پايين صفحه واقعی تر و قابل اعتماد تر است.
Page Setup :
Print Preview :
Print (چاپ):جهتچاپنمودنصفحاتموردنظر
Send :
Properties :
Recent Files :
Recent Webs :
Exit
(قراردادنياگذاشتن):
Break :
Horizontal Line :
Inline Frame :
Date and Time :
Symbol :
Comment :
Navigation :
Page Banner :
:Web Componentيكسري افه ها را در اختيار كاربر قرار مي دهد. از جمله:
:hover Button ميتوانيد كلمهاي را از طريق اين به صفحه اي يا سايتي اتصال دهيد. و هنگامي كه بيننده روي آن مي آيد مي تواند جلوه هاي ويژه اي در صفحه مربوطه ايجاد كند.
:marqueeمتن انتخابي يا نوشته شده را متحرك مي كند با تغيير جهت و رنگ پس زمينه و ...
:Banner Ad manager كه شما مي توانيد با استفاده از دكمه Add عكسهاو تصاوير انتخابي را در اين قسمت قرار داده و حتي در بخش link toآنرا به سايت يا صفحه اي متصل كنيدو جلوه خاصي نيز در قسمت Effect به آن بدهيم.
نكته مهم: بعضي ااز اين افه ها را فقط مي توانيم درون اينترنت واقعي ببينيم.
:web search براي درون سايت ميتوانيم جستجوگر بگذاريم.
:hit counter براي درون سايت مي توانيم شمارشگر بازديد كننده بگذاريد.
:photo gallary براي درون سايت مي توانيم عكسها را به صورت گالري بدهيم.
تذكر مهم:
بهتر است تا حد امكان از گذاشتن چنين قرتي بازيهايي درون سايت خود، خودداري كنيم چرا كه بعضي از اينها سايت را سنگين كرده و حال بيننده را به هم مي زند.
Database :
Form :
Picture :
File :
Bookmark :
Hyperlink
Spelling (كنترل ديكته): جهت چك و كنترل ديكته كلمات تايپ شده از نظر قواعد ديكته نويسى و قواعد مربوطه.
اگر کلمه اي در داخل صفحه اشتباه ديکته داشته باشد زير آن با رنگ قرمز و اگر اشتباه گرامر داشته باشد با رنگ سبز مشخص مي شود. براي اصلاح آنها روي هر قسمت کليک راست کرده و تک تک درست مي کنيم. اما با زدن دکمه spelling کادري باز مي شود که مي توان در آنجا اشتباهات را اصلاح کرد.
Ignore: چشم پوشي کردن از غلط موجود (وقتی که ما از قصد آنرا غلط نوشته ايم، کلمه يا اسم خاصی است که در دیکشنر دستگاه نيست.)
:Ignore Allاز همه موارد چشم پوشي کردن
Change: عوض کردن (با کلمه پيشنهادی پنجره که در درون کادر انتخاب می کنيم عوض نمايد.)
Change All: عوض کردن کلی (با کلمه پيشنهادی پنجره که در درون کادر انتخاب می کنيم ين کلمه را در صورت وجود در هر کجای اين صفحه عوض نمايد.)
Add: به ديکشنري اضافه کند و ديگر در سندهای بعدی از ما نپرسد و ايراد نگيرد. ( هرگاه کلمه خاصی که زياد به آن نياز داريم و ديکته آنرا درست نوشته ام به ديکشنری اضافه می نمايد)
Suggest: دستگاه نظر يا پيشنهاد خودش را ارائه دهد که می تواند جهت رفع اشکال انتخاب شود.
Thesaurus :
Set Language :
Auto Thumbnail :
Recalculate Hyperlinks :
Server :
Tools on the Web :
Marco :
Add-Ins :
Customize :
Web Settings :
Options :
Page Options :
منبع : سايت علمی و پژوهشي آسمان -- صفحه اینستاگرام ما را دنبال کنید
اين مطلب در تاريخ: یکشنبه 02 فروردین 1394 ساعت: 11:44 منتشر شده است
برچسب ها : تحقیق درباره آموزش front page xp,آموزش front page xp,آموزش front page,
 را بنویسید.
را بنویسید.



.png)
_285282.jpg)