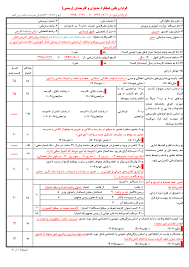تحقیق درباره پاک کردن به سازی pcs
تحقیق درباره پاک کردن به سازی pcs
کار کردن با BIOS
سیستم BIOS شما ( سیستم ورودی / خروجی )نوعی زبان برنامهنویسی کامپیوتری، که اثری روی هر تراشه سیستم شما دارد زیرا رابط اساسی بین CPU و دیگر اجزا است. اگر سیستم کامپیوتر شما قدیمیتر است، مزایایی برای به سازی BIOS وجود دارد. اگر سیستم کامپیوتر جدید است، شاید BIOS یک جریان نسبی باشد. بنابراین نگه داشتن به روز دارد BIOS شما بدون توجه به چگونگی سیستم قدیمی شما مهم است. این فصل یک نگاه بسته به BIOS دارد، توضیح این که آن چه هست و این که چگونه شما میتوانید سیستم BIOSتان را مرتب و به روز بکنید. این فصل این موضوعات را پوشش میدهد.
· یک چشم انداز BIOS و این که آن چه کار میکند. جانشین شدن یک BIOS.
· ترفیع یک BIOS میان نرمافزار.
· مرتب کردن Award, Phoenix و تنظیمات AMI BIOS..
· مکانی که اطلاعات و بازیهای BIOS پیدا میشود شما باید دقیقا متوجه شوید که BIOS چه کاری را در سیستم انجام میدهید.
چشمانداز BIOS
BIOS در یک یا بیشتر تراشهها روی صفحه مادربرد کامپیوتر وجود دارد. BIOS یک تراشه EEPROM ( حافظه خواندن قابل برنامهنویسی قابل پاک کردن الکتریکی) است که تولید کننده BIOS کد برنامه را مینویسد. این برنامه کد شده، firmwar به دلیل این که ترکیبی از سخت افزار و نرم افزار را نشان می دهد نرم افزار دائمی خوانده میشود، قادر میکند کامپیوتر را برای شکلدهی بسیاری از ساختارهای اصلی:
· POST آزمایشهای سختافزار کامپیوتر است که شما آن شماره هایی که با سرعت حرکت میکنند را در طی بالا آمدن سیستم تعیین شدهاند میبینید این یک اجرای آزمایشی حافظه POST است. POSTBIOS به صورت کدها یا نمونههای گوناگون صدا برای شاسایی مسائل و مشکلات این کدهای خاص استفاده میشود.
· از یک BIOS تا دیگری متفاوت هستند.
· بالا آمدن سیستم عامل: BIOS یک برنامه لودر خودراهانداز است که مسئول جستجو کردن و آغاز برنامه خودراهانداز سیستم عامل است. برنامه خودراهانداز سیستم عامل کنترل کامپیوتر و راهاندازی سیستم عامل(boot) را بر عهده دارد.
· فراهم آوردن دسترسی به درجه پایین سختافزار. بعد از این که سیستم عامل پی در پی شد، برنامه کد شده BIOS فراهم میکند دسترسی به عملیات زیادی با لول پایین را فراهم میکند. این عملیات cp را برای دسترسی به دیسک هارد کنترل کننده ویدئو، و دیگر دستگاههای جانبی قادر میسازد. تراشه BIOS روی مادربرد pc's به طور خاصی برای تنظیم تراشههای مادربرد طراحی شده است. تنظیم تراشه یک یا گروهی از هدفهای بیشتر تراشهها است که بیشتر جریان تقویت مادربرد را فراهم میکند. هر صفحه مادری برای تنظیم تراشههای یکسان استفاده نمی شود، بنابراین هر BIOS نمیتواند با دیگری یکسان باشد. این به معنی آن است که 2 BIOS از تولید کننده یکسان لازم نیست یکسان باشد. زیرا فقط 2BIOS به وسیله AMI تولید میشود برای مثال، این به آن معنی نیست که آنها شامل کدهای یکسان هستند یا در کامپیوتر مشابه کار خواهند کرد. همچنین مرز بین تنظیم تراشه و BIOS به معنی این است که شما نمیتوانید پایین را با حافظه الکترونیکی کمیسیون شده داخلی قاطی کنید و یک BIOS جدید بردارید. بهینه سازی BIOS باید به طور خاصی برای تنظیم تراشه روی ماردبرد طراحی شده باشد. اما چرا BIOS هرگز بهینهسازی نشده؟ کامپیوتری که خوب کار کرده است، بنابراین چرا با این سر همبندی شده است؟ اینجا تعداد کمی از نتایج بهینهسازی BIOS وجود دارد:
· تقویت plug و play .و play و plug یک کامپیوتر را به صورت اتوماتیکی به شکل دادن آداپتورهایی را که این plug و play را شامل میشوند قادر میکند. بهینهسازی از هیچ BIOS–Pnp تایک است که تقویتهای Pnp شما را به منفعت بردن از طراحی اتوماتیکی قادر می کند. تقویت Pnp میتواند به مقدار زیاد باعث سادگی شکل دستگاه در طی بهینهسازی شود، ولی به آداپتورهایی که Pnp را تقویت کند نیاز دارد. بسیاری از بزرگترین و آخرین ابزارهای تقویت، طرح Pnp را انجام میدهند تعیین میکنند.
· تقویت سخت افزار جدید. یکی از نتایج اولیه برای بهینه سازی BIOS این است که کامپیوتر شما را برای تقویت یک سخت افزار جدید وقتی که در ابتدا کامپیوتر ساخته میشده نبوده است قادر میکند. این شامل تقویت دیسکهای فلاپی با توان بالا، فراهم آوردن تقویت هارد دیسک و با توان بالاتر، تقویت SuperVGA تقویت سریهای اضافی (COM) و نقاط متوازی (CLPt . Vniversalserial BU (USB) و تعدادی دیگر است. تعدادی از سخت افزارها فقط اگر شما یک Bios نداشته باشید کار نمیکنند که کافی است که با این طبیق داده شود.
· گونههای جدید BIOS بیشتر BIOSها شامل گونههایی که به سخت افزار وابسته نیستند که یک بهینهسازی مرغوب را میسازند. این گونهها برای سیستم و تنظیمات BIOS شامل محافظت ویروسهای داخلی و حافظت از کلمه عبور است.
· از میان برداشتن یک شکل از :BIOS این خیلی مشترک نیست، ولی بر حسب تصادف شما برخورد خواهید کرد با یک شکل در کد BIOS یا یک مشکل سازش که سخت افزار مطمئن را از کار کردن احتمالی یا هرگز کار نکردن فراهم میکند. تولیدکنندگان شکل را به صورت کد در میآورند و کد قابل دسترسی بهینهسازی شدهای از BIOS میسازند. این یک ایده خوب برای نگهداری جریان وابسته BIOS است زیرا شما مشکلات سازش کمتری را خواهید داشت و میتوانید فقط plug در آن ابزارهای جدید داشته باشید بدون نگرانی درباره این که آنها چگونه به وسیله BIOS کامپیوتر حمایت خواهند شد. آن به معنی این نیست که شما باید هر ماه BIOS خود را بهینه سازی کنید ولی به نظر میرسد که هر6 ماه یک بار عقیده بدل نباشد. من پیشنهاد نمی کنم که شما هر 6 ماه یک بار BIOS را به طور فیزیکی عوض کنید. من فرض میکنم که جریان BIOS شما flash upgradeable جرقه بهینهسازی را خواهد زد، به این معنی که شما فقط باید طالب یک برنامه بهینه سازی BIOS باشید، نه عوض کردن فیزیکی BIOS. اگر سیستم شما یک 486 است، شما احتمالا باید در آینده تراشه BIOS را برای بهینهسازیعوض کنید. به دلیل این که شما ممکن است BIOS خود را در حال حاضر بهینهسازی کنید و دوباره بهینهسازی نکنید مگر اینکه به تعداد از عملیات درآینده نیاز داشته باشد که بهینهسازی قبلی نمیتواند آنها را فراهم کند.
(توجه: متاسفانه اگر جریان BIOS شما falsh opgrdable، (جرقه بهینهسازی شدن) شما میتوانید آن را با یکی که این خاصیت را داشته باشد عوض کنید. جرقه قابل برنامهریزی تراشههایی که BIOS استفاده میشود به صورت یک شکل شماره شناسایی متفاوت از تراشههای بدون جرقهBIOS فعلی وظیفه اصلی برای کیفیت خوب است، این همیشه خواهد بود، در این صورت شما میتوانید BIOS را به وسیله یک تعویض فیزیکی بهینهسازی کنید.
بنابراین چه طور شما تعیین میکنید که BIOS که شما دارید چگونه کار میکند، جریان آن چگونه است، و چه طور به سمت بهینهسازی شدن میرود؟ آن را بخوانید.
جمعآوری اطلاعات درباره BIOS و مادربردش
قبل از این که شما بدانید کجا میروید باید بدانید کجا هستید. با BIOS که به این معنی است که شما اول نیاز دارید انواع BIOS و تعداد نسخههایش را بدانید و این آسان است. وقتی که شما کامپیوتر را روشن میکنید، به طور تنظیمات آن را نگاه میکنید. در حالی این که فرآیندها رخ میدهند اگر فقط برای مدتی کوتاه صبر کنیم.، تولید کننده BIOS و تعداد نسخههایش آشکار خواهد شد. وقتی شما ابتدا اطلاعات BIOS را میبینید، shift pause را برای نگه داشتن حالات فشار دهید بعد از این که شما همه اطلاعات لازم را یادداشت کردید، شما میتوانید فاصلهزن را برای ادامه فرایندهای خود راهانداز فشار دهید به علاوه تولید کنندهBIOS و نسخههایش حرف اول صفحه بالا آمده را برای اطلاعات دیگر درباره BIOS چک میکند. برای مثال، در زیر نمایشگر احتمالا اطلاعات اضافی درباره BIOS شامل تاریخش و دیگر اطلاعات است را پیدا خواهید کرد. اگر هیچ چیز نبود، فقط هر چیزی را که میبینید بنویسید و افراد به شما اجازه میدهند بهسازی را از منبع خارجی که آنها نیاز دارند بخرید. قسمت بعدی اطلاعاتی که شما نیاز دارید تولید کننده مادربرد کامپیوتر است. در اصل شما باید قادر باشید به شرکت بهینهسازی BIOS بگوئید، چه نوعی از مادربرد را که این اطلاعات را از اطلاعات موجود در صفحه آغازگر دارید. وگرنه شما میتوانید اطلاعات را از سیستم راهنماها بگیرید، که باید شامل یک راهنمای مادربرد باشد. اگر شما یک BIOS بهینهسازی شده را از تولید کنندهpc تان بخرید، شما احتمالا در آینده فقط باید مدلی را که دارید به آنها بگویید. اگر شما یک کامپیوتر Geteway یا Dell بخرید، برای مثال همه شما باید در آینده به آنها تعدادی از مشتریان را بدهید و آنها باید بتوانند بگویند شما دقیقا چه سیستمی دارید و برای بهینهسازی BIOS چه کار باید انجام دهید. به هیچ وجه، نباید اطلاعات BIOS از نمایشگر اصلی (بالا آمده وجود داشته باشد) boot ، pc's وقتی شما اسم آن را میسازید. اما، تولید کننده فقط منبعی برای یک BIOS جدید نیست، همچنان که در آینده خواهید خواند.
پیدا کردن یک BIOS بهینهسازی شده
در حالی که شما اطلاعاتی درباره جریان BIOS تان و مادربرد دارید، شما برای قرار دادن یک BIOS بهینهسازی شده آماده هستید. این برای فهمیدن مهم است که شما فقط روی یک گونه BIOS متمرکز نشدهاید زیرا جریان سیستم BIOS شما به وسیله آن تولید کننده ساخته شده است. سیستم شما ممکن است شامل یک BIOSAward برای مثال، شما میتوانستید متصل شوید به یک MRBIOS اگر آن را انتخاب میکردید. شما ممکن است BIOS را پیدا کنید. شما از شرکتهای مختلف پیشنهادات اجرا یا گونههای متنوع را که در آخرین BIOS شرکتی است که جریان BIOS را تولید کرده است نیز پیدا نمیشود میگیرید. نکته مهم این است که شما بدانید که باید به کسی که شما BIOS را از آن گرفتید، بیتوجه باشید این باید مناسب با مادربرد کامپیوترتان باشد. شما خواهید فهمید که بیشترین تولیدکنندگان BIOS پیشنهاد به بهسازی را تا آخرین یوزرها نمیکنند. مخصوصا Microid Research , Microfim ( نرم افزار Unisore) شرطهای خوبی برای قرار دادن یک BIOS بهسازی شده هستند. این لیست میتواند به شما کمک کند تا اطلاعات قرار گرفتن BIOS تان را به خوبی بهسازیها کنید.
· Award شما میزان نسبتا زیادی از اطلاعات درباره Awars BIOS و تنظیماتشان روی سایت Award در Award. Com http://www. پیدا خواهید کرد. Award از انواع فراهم کننده BIOSهای بهسازی شده نیست، ولی در عوض شما نرم افزار Unicore را برای BIOS بهسازی شده داریددر زیر میبینیم.
· Phoenix فونیکس تعدادی از اطلاعات BIOS را روی وب سایتشان در http:// www. Ptltd.com پیشنهاد میدهد ولی به فراوانی که شما در تعدادی از سایتهای دیگر سازندگان BIOS مییابید نیست. فونیکس بهسازی user- end را فراهم نمیکند، در عوض Micro film ware این کار را میکند در زیر می بینیم.
شرکت سهامی مگاترنرز
· آمریکا (AMI). مگاترند آمریکا اطلاعات زیادی را روی وب سایتشان در http://www.megatrends. com: درباره بهسازیهای BIOS پیشنهاد میکند. شما مقدار زیادی تصاویر و دیگر اطلاعات را پیدا خواهید کرد. AMI بهسازیهای BIOSend- user را انجام نمیدهد، ولی به جای آن نرمافزار Unicore این کار را میکند در زیر میبینیم.
· Micro firm Ware Inc این شرکت وابسته بازارهای بهسازیهای BIOSرا در همان ابتدا برای Phonenix. سوء استفاده میکند. اگر شما یک سیستم با یک Phonenix BIOS دارید، که قدیمی است، Micro firm Ware میتواند اطلاعات شما را تثبیت کند اگر مادربرد طولانیتر ساخته شده باشد. شما میتوانید Micro film ware را در سایت //www.firm ware. comhttp پیدا کنید. شماره تلفنها 5465-767-855 یا 8333-321-405 هستند. شماره فکس 5535-573-405 است.
· TechnologiesTTI این شرکت وابسته بهسازیها را برای AMTBIOS فرام میکند. این شرکت همچنین Research MRBIOS مال Microid را میفروشد. شما میتوانید TTi Technologies در 1943-5417-855برسید یا چک کنید آنها را در web سایتشان //www.ttitech. comhttp: اطلاعات فراوانی از بهسازی و نکنیکهای محافظت اطلاعات درباره AMTBIOS. پیدا خواهید کرد.
نرمافزار Unicore(Microid Research) نرمافزار Unicore شرکت اصلی Microid Research است Unicore بهسازیهای BIOS گوناگونی را فراهم میکند و Microid Research یک BIOS بهسازی شده را با انواع سیستمها تطبیق میدهد. شماره تلفن نرمافزار Unicore (2467-BIOS -800-855-6468-686-508- هستند. شماره فکس 1635-683-508 است. شما وب سایتشان را در//www. Unicore. comhttp: و //www mrbios. comhttp: پیدا خواهید کرد. ؟فروشنده یعنی کسی که کامپیوتر را میفروشد چک کنید و ببینید تحت یک بهسازی چقدر است و شما چند نسخه خواهید گرفت. سپس یک فروشنده سه قسمتی مانند Microfim ware یا Unicoresoftware خوانده می شود و یک قیمت / گونه ترکیبات را میدهد.
درباره تنظیمات Cmos چطور؟
BIOS در اتصالات با دیگر تراشهها دخیرة اطلاعات سیستم کار میکند. وقتی که شما برنامة BIOS Setup را برقرار میکنید تا تنظیمات انواع دیسکها، حافظه، و دیگر تنظیمات در خود تراشه ذخیره نمیشوند BIOS ولی نسبتاً هیچ RAM یا (NVRAM) دستگاه نیز روی مادربرد هستند. دستگاه روی مادربردNVRAM دستگاه ساعت سیستم را تشکیل میدهد که سیستم را به نگهداری اثر تاریخ و زمان قادر میسازد. شما غالباً خواهید شنید که این تنظیمات به «حافظه در CMOSE» مقاومتهایرجوع داده میشود CMOSE به صورت مکمل فلز اکسیدنیم رسانا هستند و به انواع مواد استفاده شده در ساختن تراشه NVRAM.برمیگردد. این هیچ کاری را با این ساختارش انجام نمیدهد سائیس (به جز اینکه تراشههای CMOSE میتواند ذخیره کند و داده ها را به مقدار بسیار کمی نگه دارد و بنابراین در دستگاههای ذخیره تأثیر خیلی موثرند.) تنظیمات CMOSE فقط تنظیمات اشکال سیستم است که شما این تنظیمات در برنامه BIOS Setup استفاده میکنید، در NVRAM روی مادربرد ذخیره میشوند. تنظیمات سیستم بوسیلة یک باطری کمکی که اشکال مختلفی دارد. تأمین میشود در بسیاری از طرحهای قدیمیتر، این باطری کمکی مرکب از یک دسته باطری از باطریهای AA است. تعدادی از سیستمها یک دسته باطری مهر شده که روی مادربرد بسته شدهاند را استفاده میکنند. بقیه استفاده میکنند یک باطری که لحیم شده است روی مادربرد یا یک دیسک قابل تعویض مشابه با آنهایی که در دوربینها تلویزیونهای سیستمهای دیگر یک خازن استفاده میکنند، که یک دستگاه الکتریکی است که ذخیره میکند یک شارژ الکتریکی را و ساختارهایی مثل یک باطری. در سیستمهای دیگر، باطری در تراشه NVRAM ساخته مي شود كه شامل سيستم قفل و ذخيره تنظيمات سيستم مي باشد. وقتي كه سيستم روشن است، باطري (يا خازن) به طور مداوم شارژ ميشوند. وقتي سيستم خاموش است، باطري كمكي اطلاعات مرتب شده را در NVRAM ذخيره مي كند. اگر شما منبع باطري را وصل نكنيد يا باطري بد كاركند، تنظيمات در NVRAM فقط براي يك دوره كوتاهي از زمان باقي مي ماند (در نوعي كمتر از يك ساعت). بنابراين آنها خاموش شده وشما بايد همه چيز را دوباره سرجاي خود برگردانيد.
توجه:
اگر شما سيستمتان را يك روز روشن نگه داريد نمي تواند به hard disk (ديسك فشرده) دسترسي پيدا كند، باطري كمكي ممكن است دشارژ شود و تنظيمات سيستم از دست برود ممكن است تثبت به آساني تعويض باطري و به حالت اول برگرداندن تنظيمات باشد.
بنابراين، چرا همه اينها مهم هستند؟ از جهت ديگر شما مي فهميد كه كجا همه آن تنظيمات در کجا قرار دارند، اين تنظيمات در برنامه Bios set up ذخيره شده، همچنين كمك خواهد كرد به مطلوب کردن یک مشکل پنهان آن هم: از دست دادن كلمه رمز Bios است. تعدادی از Bios ها شامل يك قسمتی هستند که به شما اجازه میدهد که یک سیستم کلمه عبور یا یک کلمه عبور BIOS نعیین کنید. كلمه عبور سيستم باعث تقویت سيستم در زمان خود راه اندازي میشود، اگر درست كلمه عبور را وارد نكنيد، سيستم دستي خود راه انداز نميشود. كلمه عبور Bios برنامه BIos setup را تقویت میکند. اگر شما كلمه عبور مخصوص را درستتعیین نکنید، نمي توانيد وارد برنامه BIos set up براي انجام تغييرات شويد. اگر شما كلمه عبور را گم كنيد ، مي توانيد تنظيمات CMOS را بوسيله عدم اتصال باطري و جدا كردن آن، برای زمان کوتاهی پاک کنید. یک سيستم اگر دارای يك باطري داخلی باشد، شما بايد واقعا باطري را شارژ كنيد. اين مي تواند به بوسيله جابجا كردن يك جفت روپوش روي مادربرد(جامپر) به اتمام برسد، ولي انواعي نياز دارندكه شما يك مقاومت را برای این که سوختگي روي ندهد استفاده كنيد. بنابراين ما به شما نخواهیم گفت که اين كار چطور انجام میگیرد، همچنين براي هر سيستمي اين كار متفاوت است. اگر شما اين مسائل را پشت سرگذاريد، که محافظت تکنیکی سازنده PC. خوانده می شود. مقابل شماره 2 راه حل درست وجود خواهد داشت.
به سازيهاي فيزيكي BIOS
اگر سيستم شامل يك جرقه قابل برنامه نويسي BIOS نيست و شما مي خواهيد Bios را به سازي كنيد، بايد در آينده آن را با يك نو (جديد) آن عوض كنيد. عوض كردن يك تراشه روي مادربرد به مشكلي كه شما ممكن است فكر كنيد نيست. در حقيقت، اين به آساني بهينه سازيهاي ديگر است. ما به شما چشم انداز مختصري قبل از اينكه شما به طور واقعي وارد روال بهينه سازي شويد خواهيم داد.BIos تركيبي از 1 تا 4 تراشه روي مادربرد است. رجوع كنيد به دفترچه راهنمای ماربرد سیستم براي قرار دادن تراشههاي Bios. معمولا ، آنها قرار داده فقط مقابل قطعههای آداپتور قرار داده میشوند. (در شكل 1. 7 مي بينيد). در همه فايلها، ايستاهايتان را شارژ كنيد و به دقت بسته بهينه سازي شده Bios را باز كنيد، دقت نكردن باعث مي شود رسيدن به شماره شناسايي هاي روي تراشهها هرگز ممكن نشود.
شكل 1. 7 تراشههاي BIos معمولا نزديك پورتهاي دسته آداپتورها قرار گرفته اند. بعد از اينكه شما تراشههاي Bios را قرار داديد ، نياز داريد موقعيت خودتان را تا اندازه اي به چگونگی نصب آنها تعیین کنید. به تراشهها توجه کنید و پورت را روي بالاترين قسمت قرار دهید. اين پورت با قرار دادن شماره شناسايي 1 روي تراشه شناسایی میشود ، كه فقط روي پورت است (ديدن تراشه با پورت نماي بالا). شماره شناساييها سپس به طور منظم به صورت عددهای ساعت اطراف تراشه شماره گذاري ميشوند. پورت مطابق با يكي از شناساگرها روي صفحه به شما كمك مي كند كه آن تراشه را در قطعه در موقعیت درستش نصب کنید. شكل 2. 7 موقعيت پورت روي بالاترين يك تراشه را نشان مي دهد، در اين ميان تراشهي كه نشان داده شده يك تراشه VART1550 از يك I/O كارت است، كه يك تراشه از Bios نيست.اگر به دقت به سوكت و صفحه نگاه كنيد، يك پورت در سوكت به خوبی آنهایی که در ردیف خارجی تهیه شدهانداتصال پورتها باعث میشود که شما تراشه اضافه شده را در موقعیت صحیح داشته باشید.
شكل702 اين تراشه VART يك پورت در پايان دارد كه موقعيت شماره شناسايي 1 وموقعيت آن تراشه را در سوكتش نشان مي دهد.
توجه: مطمئن شويد كه قطعه را در موقعيت درست در سوكتش نصب كرديد. اگر اين كار را نكرديد، آن قطعه را به محض اينكه PC را روشن كنيد خواهيد سوزاند ، و بايد براي ديگر بهينه سازي Bios دیگر این مسئله را جبران كنيد.
به علاوه اگر هيچ قطعه اي موقعيتش درست نباشد، نياز داريد اثر جايي را كه هر قطعه مي رود نگه دارید. (اگر در سيستمتان بيشتر از يك تراشه در تنظيم Bios) استفاده ميشود. مادربرد يا راهنماي مادربرد ممكن است يك نشانه كه يكي بالا است و ديگري پايين، يا يكي تك است و يكي جفت را نشان دهد. اگر شما قطعه هاي Bios را در سوكتهاي قطعه Bios غلط نصب كرده باشيد، شما به قطعه ها صدمه نخواهيد زد، ولي سيستم آغاز به كار نخواهد كرد. اگر اين اتفاق بيفتد، در قطعه ها را سوكتهايتان عوض كنيد و دوباره تلاش كنيد. وقتي تراشهها درست را شناسايي كرديد، حالا چطور آنها را بايد تعيين موقعيت كنيد، شما آماده تعويض آنهايي كه قديمي هستند و نصب آنهایی که جديد هستند(باید مطمئن باشید به تنظيمات اوليه Bios قديمتان برگشتهاند).اغلب يك Bios بهينه سازي شده با يك قطعه گزيدهگر مي آيد، كه يك ابزار مخصوص براي تعويض قطعه هاي قديمي است. اگر شما يك قطعه گزيده گر را نگرفتيد، نگران نباشيد. شما مي توانيد این کار را با کوچکتر آن انجام دهيد، مانند پیچ گوشتی تیغه مسطح يا يكي از پوشش هاي پايه از نمونه قبلي . شكل 703 يك قطعه سوکت UART .که از سوکتش در حال تعویض است را نشان میدهد. شما مي توانيد از تكنيكهاي يكسان براي تعويض يك قطعه Bios استفاده كنيد.
شكل 703 مي توانيد يك قطعه را از سوكتش بوسيله دقت در شماره شناسايي هر قطعه تا آخر با يك پيچ گوشتيتیغه مسطح کوچک تعویض کند.
توجه: هر وقت روي مادربرد يا يك آداپتور كار مي كنيد ، دقت كنيد كه سطح نرم صفحه را نخراشيد. اين كار باعث ضرر به تسمه هاي هدايت گر مي شود، كه آنها تعداد نامتناهی از خطوط روي صفحه هستند كه مثل سيستمهاي كوچك به نظر میرسند (واساسا، آن است كه باعث وجود بقيه مي شود).
برای خارج كردن قطعه، ابتدا مقاومتتان را شارژ کنید، وسپس نوك پيچ گوشتي را زير انتهاي قطعه بين قطعه و سوكت قرار دهید. خيلي آهسته انتهاي خارجی قطعه سوکت را مقداری با اهرم بلند کنید، و سپس كار كنيد روي ديگر انتهاي قطعه. فقط يك كم قطعه را زماني كه از شماره شناسايي هاي زياد اجتناب شود حرکت دهید.
توجه: شما متوجه خواهید شد که مقدار کوتاهی از آنها پوشش دارد. (قسمتی كه در رابطه است با ساختن یک تراشه خوب. شما مي توانيد انتهاي پايه را زير قطعه قرار دهيد وبا اهرم بلند كنيد مثل همانيكه شما با پيچ گوشتي انجام مي داديد. براي اجتناب از درهم و برهم كردن سوكت و شماره شناسايي هاي قطعه به دقت استفاده کنید.
وقتي كه قطعه هاي خارجي داريد، آنها را كنار هم جائيكه آنها فشرده، ناقص، يا از ضايع نشده نشوند تنظيم كنيد. بعد از اينكه شما يك قطعه جديد Bios را نصب كرديد، مي توانيد قديميها را در بسته اي كه جديدها وارد مي شوند قرار دهيد. ممكن است بخواهيد آنهايي را كه در گره ، گوشه، آويزهای، الكترونيكي يا سوكتهاي که با كيفيت خارق العاده درست شدهاند ذخيره كنيد. قبل از اينكه قطعه هاي Bios جديد را نصب كنيد، نياز داريد تا مطمئن شويد كه شناساگرهاي مخصوص هستند. قبل از اينكه قطعه ها را برداريد، مقاومتتان را دشارژ كنيد، سپس به قطعه ها از يك انتها توجه كنيد. بيشتر به طور مثال، ميخها كمي به خارج از قطعه خم خواهند شد (در شكل 704 مي بينيد). نگه داريد انتهاي قطعه، را نگه دارید، سنجاقها را در مقابل، بالای يك ميز يا ديگر سطوح مسطح فشار دهید تا ميخ ها به قطعه. عمود شوند به قطعه تلنگر بزنید و همان كارها را براي ديگر كنارها انجام دهيد.
توجه: ميخ ها نبايد دقيقا عمود باشد. اگر ميخ ها به خيلي دور خم نشده اند، شما ميتوانيد به سادگي رديف ميخها را جلوي سوكت قرار دهيد، و سپس فشار دهيد قطعه را طوری که گویی دارید آن را پایینتر مآورید فشار دهید، ردیف مخالف را مرزبندی کنید. شكل 705 اين تكنيكهاي استفاده شده VART روي يك كارت I/O را نشان مي دهد.
شكل 704: ميخ ها را مقابل يك سطح مسطح نرم تا آنها فشار دهيد به بدنه قطعه عمود شوند.
شكل 705 : بالای یک طرف قطعه را مرزبندی کنید، سپس باز رنگي تنظيمات ديگر را در موقعيت درست فراهم کنید.
بعد از اينكه شما روي هر دو كناره ميخ ها را به درستي مرزبندی کردید، بيشتر توجه كنيد تا از اينكه ميخ ها صف بسته شده اند و هيچ كدام به خارج يا به زير قطعه خم نشدهاند. مطمئن شوید سپس، با استفاده از شصت یا انگشتتان قطعه را محکم به سوکتش فشار دهید. شکل 706 استفاده دوباره یک قطعه سوکت UART را برای مثال نشان میدهد.
شكل 706 وقتي شما مطمئن هستید که همه ميخ ها به درستي صف بسته شده اند، با ملایمت قطعه را به پایین فشار دهید ولی محکم آن را در سوکتش بنشانید. بعد از اينكه قطعه ها در مكانشان قرار گرفتند، دوباره كارتان را چك كنيد تا مطمئن شويد شما قطعه هايي در پورتهاي درست داريد و اينكه آنها در موقعيتشان در پورتهايتان قرار گرفته اند. وقتي كه هر چيزي درست به نظر برسد، شما براي روشن كردن سيستم و تنظيم تنظيمات Bios مطابق با مرتب كردن سخت افزار PVC آماده ايد.
براي تعويض Bios ، شما نياز داريد:
· قطعه هاي صحيح به سازي شده Bios
· پيدا كردن قطعه هاي كهنه Bios روي مادربرد
· قطعه خلاصه شده يا كوچك، پيچ گوشتي با تيغه مسطح براي تعويض قطعه ها
· يك پيچ گوشتي فيليپس
· بند ضد ايستاي يا تقویت مقاومت مناسب
حالا كه شما مقداري زمينه داريد، اينجا مراحل مخصوص براي تعويض Bios است:
1- مطمئن شويد كه شما تنظيمات قبل Bios را داريد و يك كپي هارد آماده تنظيمات Bios ديسك هاردتان را داريد. فصل 2 را که میبینیم که Software safety kit است «ساختن يك نرم افزار مناسب kit»، در صورتی که شما چگونگی انجام دادن آن را دقیقا بلد نباشید.
2- قطع و خاموش كردن سيستم
3- تعويض پوشش PCLS و تنظيم به يك طرف آن
4- دشارژ كردن مقاومتتان و لغزش روي يك بند ضد ايستا در صورتی که یکی وجود داشته باشد.
5- قرار دادن قطعات Bios روي مادربرد، اگر شما به كمك براي قرار دادن آنها نياز داريد استفاده از دفترچه راهنماي مادربردتان استفاده کنید. قطعات احتمالا نزديك به کناره چپ مقابل دسته پورتها قرار داده شده اند.
6- اگر هيچ كارت آداپتوري در راه قطعات Bios وجود ندارد، آنها را تعويض كنيد و آنها را به يك طرف تنظيم كنيد. اين به قطع كابلهاي خارجي ، اگر نه، از كارتها نياز خواهد داشت ، ولي شما ممكن است نتوانيد هيچ كابل داخلي را براي متصل كردن به كارتها بردارید در این حالت کارتها را به خارج هول دهید.
7- همچنين از قطعه گزيده گر يا كوچك، پيچ گوشتي تيغه مسطح با نرمی و با دقت استفاده كنيد قطعه Bios را تعويض كنيد. یکی را بلافاصله جایگزین کنید.
8- مطمئن شويد كه ميخ ها روي قطعه جايگزيني راست هستند، سپس قطعه را نصب كنيد، مراقب باشيد كه پورتهای روي قطعه با پورت روي سوكت هم به رديف باشد.
9- توجه داشته باشيد كه همه ميخ ها به رديف شده باشند، سپس قطعه را به سوكتش فشار دهيد.
10- مراحل 8-6 را براي ديگر قطعات Bios در صورتی که سيستم شما بيشتر از يكي استفاده مي كند را دوباره تكرار كنيد.
11- كارتان را چك كنيد تا مطمئن شويد قطعات درست نصب شده اند، مخصوصا موقعيت قطعات در سوكتشان.
12- هيچ آداپتوري را که در مرحله 6 تعویض کردید دوباره نصب نکنید.
13- كارتان را چك كنيد تا مطمئن شويد همه كابلها دوباره وصل شده اند.
14- کاورها را جایگزین کنید و سیستم را روشن کنید.
15- اگر Bios احتمالا نصب شده است، سيستم شروع به خود راه اندازي مي كند. وارد شدن به هر توالي كليد نياز دارد با Biosتان وارد برنامه Bios set up شود(چك كنيد دفترچه راهنماي بهينه سازي Biosتا را براي اينكه به ضربه هاي كليد نياز داريد.
16- به تنظيمات ديسك هارد وارد شويد و هيچ كدام از اطلاعات مرتب شده سيستم پايه، تنظيمات مكمل را به تنهايي رها كنيد. حالا، شما فقط مي خواهيد اثبات كنيد كه سيستم مي تواند هنوز ديسك هارد را بخواند و احتمالا خود راه اندازي كند.
17- تنظيمات مرتب شده Bios set up ذخيره كنيد و به سیستم دوباره اجازه دهید دوباره خودراهاندازی شود.
جرقه بهينه سازيهاي Bios
اگر مال شما يك pc جديد نسبتا درست و حسابي است، اين احتمالا شامل يك جرقه Bios قابل برنامه نويسي است. همچنان كه شما در اين فصل به زودي خواهيد خواند، يك جرقه قابل برنامه نويسي Bios يك نوع از EEpROM است كه مي تواند به درستي در كامپيوتر با استفاده از يك برنامه مخصوص كه لودر Bios ناميده مي شود. برنامه نويسي شود. وقتي كه شما يك Bios را برنامه ريزي مي كنيد (گاهي اوقات جرقه زدن Bios خوانده ميشود) ، شما كارهاي يكساني را كه به طور فيزيكي يك Bios را تعویض میکردید انجام مي دهيد. شما يك كد برنامه Bios جديد را نصب ميكنيد. فقط فرق آن با يك بهينه سازي فيزيكي اين است كه شما بايد قطعه را با يكي كه شامل كد Bios جديد است تعويض كنيد. با يك قطعه قابل برنامه نويسي، شما فقط تعويض مي كنيد كد قديمي را با كد جديد عوض کنید، ولي قطعه همان جور باقي مي ماند.
توجه: قبل از اينكه شما Bios را به سازي كنيد، يك لپي هارد از تنظيمات اوليه تان را بسازيد که شامل تنظيمات ديسك هارد است.
حتي با يك جرقه Bios قابل برنامه نويسي، شما هنوز نياز داريد كه مطمئن شويد نسخه درست نرمافزار طراحی شده امروزی Bios بر دو تراشه تنظیمتان را گرفتید. همچنين شما نياز داريد برنامه لودر صحيح را براي Bios مخصوصتان استفاده كنيد. اين لودر، كه واقعا عمليات امروزي ظرفيتهاي قطعه Bios است، با نرم افزار Bios امروزي خواهد آمد. جائيكه شما Bios امروزي را میگیرید به نوع Bios كه شما استفاده مي كنيد وابسته است. دراصل، pcBios قابل دسترسی امروزی را از BBS یا وب سایتشان درست میکنید. به خيلي دلايل، Bios هاي امروزي آزاد هستند ، مخصوصا اگر سيستمشما خيلي جديد باشد. به بعضي از دلايل فروشنده ممكن است شما را گاهي اوقات براي امروزيها (تحريك كند)، مخصوصا اينكه فروشنده بايد به شما يك ديسك را كه امروزي است بفروشد. روش واقعي و وجهاي مشترك كه براي به سازي Bios استفاده میشود مطابق Bios و لودر استفاده شده تغییر خواهد کرد، ولي با تعدادي روشهاي راهمنايي اصلي مطابقت خواهد كرد. اول، تقریبا همه سيستم هايي كه شامل جرقه Bios قابل برنامه نويسي هستند نياز دارند كه يك سوئيچ يا پرشگر روي مادربردشان تنظيم شود كه Bios را قادر مي كند به اينكه دوباره برنامه نويسي شود. بدون اين حفاظ، هيچ برنامه اي نمي داند كه چطور Bios را دوباره برنامه نويسي كند. تصور مي شود كه يك ويروس برنامه نويسي Bios شما را مهمل كند، و شما مي توانيد دلیل پوشش بسيار پهني که استفاده مي شود متوجه شوید. مچ چيز نمي تواند Bios را دوباره برنامه نويسي كند مگر این که سوئیچ یا جامپر تنظیم شوند. شما چك خواهيد كرد مادربرد و دفترچه راهماي سيستمتان را براي تعيين كردن اينكه سوئيچ يا پرشگر تنظيم شده Bios را قادر به دوباره برنامه نويسي مي كند. چک خواهید کرد سوئيچ يا پرشگر را تنظیم کنید، Bios را دوباره برنامه نويسي كنيد، و پس از تنظيم كردن سوئيچ يا پرشگر به موقعیت اصلیاش بازگردانید. فرايندی که شما استفاده مي كنید واقعا Bios را دوباره برناه نويسي میکند كه وابسته به Bios و برنامه لودر است. به طور نمونه، در مورد باید سیستم را به یک فرمان فوری راهاندازی کنید. و به سمت برنامه بهسازي شدهاي كه شما آن را دانلود كرده ايد يا اينكه روي ديسك از شركت Bios آمده است بروید. ولي، اگر شما به windows 95 يا windows NT برويد اين ممكن است براي شما مشكلي را ایجاد كند. اين مانع اصلي نيست، ولي ممكن است به يك مقدار كار خارجي روي آن قسمت نياز داشته باشد. بي اعتنا بودن به اينكه سيستم عامل pc شما را مي برد، شما بايد سیستم را خود راه اندازي كنيد بدون هيچ درايوهايي که محافظت میکند از برنامههایی که در حافظه وجود ندارد كه ممكن است باعث تلاش براي نوشتن روي ديسك يا اجراي تعداد ديگر از فعاليتها در حالي كه Bios در حال برنامه نويسي دوباره است بشود. اگر سيستم شما Dos 6.x را مي برد، كليد عمل كننده F5 را وقتي كه شما پيغام Starting MS-Dos را ديديد فشار دهيد. برای گذراندن فایلهای CONFI6.SYSAUTO EXE.BAT. در صورتی که نسخه DOS جلوتر از 6.X باشد فایلهای، فقط CONFIG.SYSAUTO EXE.BAT را به COMFI6.BACK و AUTOEXE.BACK تغيير نام دهيد. سپس سيستم را دوباره راه اندازي كنيد. بعد از اينكه شماره BI به سازي شده را اجرا كرديد، فايلها را به اسمهاي اصلي شان تغيير دهيد و سيستم را دوباره راه اندازي كنيد.
اطلاعات: شما ممكن است بخواهيد از AUTOEXE.aaa , CONFI6.aaa استفاده بكنيد، جائيكه aaa بوسيله حرف ؟ جايگزين مي شود. اين ممكن است به شما در يادآوري کردن فايلهایی که كپيهاي كمكي هستند کمک کند. اگر شما Windows را استفاده مي كنيد، شما مي توانيد سيستم را به يك فرمان فوري بوسيله فشار دادن shift+f5 وقتي كه شما پيغام startingو windows,5 را روي صفحه مي بينيد. خود راه اندازي كنيد با windows NT ،شما حق انتخاب خود راه اندازي به يك فرمان فوري نداريد. بنابراين، شما به ايجاد ديسكت سيستم خود راه انداز نياز داريد كه به شما اجازه خواهد داد سيستم را به يك فرمان فوري خودراه اندازي كنيد اين به اين معني است كه شما به يك سيستم متداوم Dos يا Sindows برای تولید ديسك خود راه انداز نیاز دارید. اگر شما چنين سيستمي نداريد، يك شركت كارگر يا دوستي كه دارد را پيدا كنيد و از آن آقا يا خانم بخواهيد كه يك سيستم ديسك براي شما درست كنند. اگر همه فايلها، در حافظه كامپيوتر محلي تان به هم ربط داشته باشد می توانید از آنها درخواست درست کردن یک سیستم دیسک را بکنید.
شکل کلی اطلاعات Bios
تراشههاي باقي مانده اين فصل 4 Bios عالي كه امروزه در pc استفاده مي شوند را پوشش مي دهد، Awardphoenix ، AMI ، و Microid Re search . اين تراشه مقداري از اطلاعات كلي را درباره شكل ديسك درايو و شكل Bios فراهم مي كند كه همه انواع Bios درخواست مي كنند.
شكل ديسك اصلي
زوجي از نكات وجود دارد كه شما بايد درباره شكل هاردديسك قبل از آغاز كار با برنامه Bios set up بفهمید. اول ، سیستمهایی را که به طور مثال 2 کنترلگر IDE را حمایت میکنند پیدا خواهید کرد که به يك رشته IDE برگشت داده میشود. هر رشته مي تواند شامل 2 يا تعداد بيشتری هاردديسك باشد. با درايوهاي IDE که، يك روش است که ترجمه ناميده مي شود به تغيير دادن مكانهاي فيزيكي ديسك به قسمتهایی با نشانیهای منطقی نیاز دارد. درايوهاي قديمي تر IDE به كمتر از M504 محدود مي شوند. بسياري از درايوهاي امروزي بزرگتر از آن هستند، و Bios به طور نمونه پشتيباني (حمايت) را براي يك روش انتقال طولاني برای تولید ظرفیت بزرگتر را فراهم میکند شما در اصل محافظت از ترجمه را که به یک LAB (آدرس بلوک)، مطابقت گردش سر بخش رجوع داده میشود را میبینیدECHS يا large وقتي شما يك درايو يا نوع نرمال انتقال را مي بينيد، اين به طور نمونه به استاندارد انتقال CHS (گردش سربخش ) برمي گردد كه شكل قديمي با كمتر از 504 مگابايت است.
توجه: روش Bios استفاده شده در انتقال گردشی، سر و اطلاعات بخشی برای تواناییاش در خواندن صحیح داده، از دیسک بسیار مورد انتقال قرار گرفته است. زمانی که شما از تنظیمات مطمئن شدید باید حق انتخاب اتوماتيكي را استفاده کنید تا بتوانید Bios را به انتخاب تنظيمات اتوماتيكي درست قادر کنید. . اگر شما اين حالت را انتخاب كيند باز هم نميتوانيد درايو را بخوانيد، براي اينكار بايد آن را در تراشه bios setup تنظيم كنيد تا درست شود. مي توانيد تنظيمات صحيح را از دفترچه راهنما ديسك بگیرید. من به جزئيات درباره تفاوتهای بين روشهاي انتقال نمي پردازم زيرا شما واقعا به دانستن آنها نياز نداريد فقط آگاه باشيد كه ديسك شما بزگتر از 504 مگابايت است، براي تغيير دادن روشهاي انتقال Bios نياز به تغيير دارد. همچنين دستاورهاي جديد درايورهاي IDE روش انتقال سریع داده ها را از درايوهاي IDE استاندارد تقویت میکند. اين روشها روشهاي برنامه نويسي شده I/O (PIO) خوانده مي شوند. جدول 7-1 ليست روشهاي PIO و مقادير شان را نشان مي دهد.
|
طرح |
ميزان انتقال |
زمان گردش |
روش PIO |
|
ATA ATA ATA ATA-2 ATA-2 |
3.3 5.2 8.3 11.1 16.6 |
600 383 240 180 120 |
0 1 2 3 4 |
اگر دراوير شما PIO را تقويت مي كند، استفاده كردن بالاترين روش تقويت به شما بهترين اجرا را مي دهد. همچنین استفاده كردن يك روش بالا، به هر حال در آخرين داده ها و داده هاي تعريف شده نتيجه مي دهد. از سريعترين روش كه دفترچه راهنماي درايوتان نشان مي دهد استفاده كنيد اين موضوع باعث تقويت مي شود ولی بیشتر نمیشود (یعنی فقط همان مقدار را تقویت میکند)
توجه: خيلي مهم است كه شما يك كپي از هارد ديسك سيستم تان قبل از تعويض BIOS درست كنيد و سپس تنظيمات مادربرد ويا نصب هارد ديسك جديد را نصب كنيد.
شکل اصلی یک Bios
به دلیل اینکه یک Bios به طور مخصوص برای قطعه تنظیم استفاده شده روی مادربرد مناسب است، بسیاری از تنظیمات Bios فقط به یک قطعه تنظیم مربوط است. این تنظیمات آماده هستند به وسیله تولید کنندگان برای سیستم بهینه شوند سیستم هستند. بنابر این شما باید از پر کردن تنظیمات Bios قطعه تنظیم اجتناب کنید مگر اینکه تحت راهنمایی تکنیک تولید کنندهکامپیوتر که استفاده کننده را حمایت می کند کار کنید.
نسبتا همه تنظیمات bios برای هر نوعی از Bios است ملاحظه تعداد قطعههای تنظیم که شامل بخشهایی اند که تنظیمات کلی را شامل میشوند که با بسیاری از نسخههای Bios مشترک است شکل بات. بخشهای چگونگی ورود به برنامه Setup را برای Bios توضیح می دهند و همچنین قطعههایی را که شما باید در Bios برای بهینهسازی اجرای سیستم به ان توجه کنید نیز توضیح میدهد.
شکل یک Award BIOS
شما به برنامه setup Award BIOS با فشار دادن Delate به محض این که کامپیوتر را روشن کردید یا به وسیله فشار دادن Delate یا Ctri + Alt +Esc وقتی که شما یک پیغام یکسان مطابق زیر را میبینید وارد می شوید.To enter setup Betxp Boot pvessCTRL –ALT- Ecs
برای وارد شدن به setup قبل از خودراهآندازی کلید Ctri + Alt +Esc یا Delate را فشار دهید. وقتی برنامه setup آغاز میشود شما میتوانید از کلیدهای عملیات، کلیدهای بالا و پایین و چپ و راست مکاننما، کلیدهای down/Pageup/ Page و کلیدهای -/+ برای حرکت کردن در برنامه و انتخاب اختیارات خود استفاده کنید.
Award / 3IOS یک بخش فیلد شده است که به شما اجازه میدهد که تنظیمات BIOS ذخیره شده را با نواقص سیستم نادیده بگیرید. استفادهکردن از نواقص سیستم شما را قادر به ذخیره دوباره تنظیمات ناقص میکند وقتی که شما یک تغییر در تنظیمات سیستم ایجاد میکنید باعث مشکلات یا باث hdng هنگ سیستم میشود. برای اخطار به تنظیمات ناقص، کلید Insert را به محض اینکه سیستم شروع به خود راهاندازی کرد فشار دهید.
تنظیمات BIOS
موضوعات مخصوص منو در برنامه Award BIOS setup از یک نوع مادربردبه دیگری تغییر میکند زیرا آنها در مادربردطراحی شدهاند، ولی بیشترین تراشه Award BIOSها شامل یک تنظیم کلی (نوعی) تراشه setup هستند. این ها شامل مواد زیر هستند.
· CMos setup Standart cmos setup استاندارد: این صفحه شامل تنظیمات مشترک سیستم همچون تاریخ در زمان، نوع hard dickنوع فلاپی دیسک، و دیگر اشکال تنظیمات پایه سختافزار است.
· BIOS Features setup : این صفحه شامل اشکال مخصوص BIOS همچون نوع هشدار ویروس، رشته راهانداز سیستم C:A یا A:C: LA، Ouickpost و تنظیمات کلی دیگر است.
· تنظیمات کلمه عبور: این صفحه به شما اجازه میدهد یک کلمه عبور مخصوص را برای سیستم یا برای خود برنامه setup BIOS بگذارید.
· قطعه تنظیم محصول setup Featureschipsetsetup : این صفحه شما را قادر به تنظیم قطعههای تنظیم مخصوص محصولات BIOS میکند. شما باید فقط این ها را اگر کاملا نشانههای تغییر را متوجه شدید به دستار یک متخصص تکنیکی تغییر دهید.
· توان مدیریت Setup power mangy emont setup : این فقره فقط اگر اگر سیستم استانداردهای Power manage met Greenpc را تقویت کند آشکار میشود. تنظیماتش توان مدیریت محصولات سیستم را کنترل میکند.
· Pclunfingnration setup این فقط در صورتی که سیستم شما یک دسته PCI باشد ظاهر میشود این شما را قادر به کنترل جنبههای گوناگون دسته PCI که شامل چگونگی انتقال پورتهای PIC است را می کند.
· حمل کردن نواقص BIOS: این تظیمات به وسیله سیستم تولید کنندهطرح شدهاند، و باید Load BIOs default بهترین اجرا را برای سیستمتان فراهم میکند اگر شما فکر میکنید تعدادی از جریان تنظیمات BIOS دلایل متکلمات سیستم هستند این اختیار را استفاده کنید.
· بار کردن قصورهای Setup: Load Setup Default این تنظیمات محصولات مخصوص تنظیم BIOS را درخواست میکنند این قصورها را اگر شما فکر میکنید اجرای سیستم تاثیر منفی دارد به وسیله تعدادی از جریان تنظیمات قطعه تنظیم این نواقص را ببرید.
· کشف اتوماتیکی IDEHDD: Idt – Hdp Auto Detectection: hdk این اختیار BIOS را قادر میکند که به طور اتوماتیکی تنظیمات را برای Id دیسک هارد شما کشف و طرح کند.
· Lowlevel HDD فورمت: این گزینه یک دیسک هارد را فراهم میکند. سیستم شما آن را حمایت کند.
· ذخیره و خروج Setup: این سر فصل به شما اجازه میدهد تغییرات تنظیمات را در CMOS ذخیره کنید و از Setup خارج شوید.
· خروج بدون ذخیره: این سر فصل به شما اجازه میدهد همه تغییرات تنظیمات را بدون ذخیره آنها رها کنید و از Setup خارج شوید.
بسیاری از تنظیمات کلی خودتان گوناگونند . برای مثال، من نیاز ندارم که به شما بگویم چه تاریخی و زمانی تنظیمات شکل گرفتهاند. به هر حال، تعدادی از تنظیمات ممکن است برای شما مقداری پیچیده باشند به خصوص اگر شما جدید با درون کامپیوتر آشنا شده باشید بر طبق تراشهها تعدادی از این تنظیمات را توضیح میدهیم:
تنظیمات BIOSAward پیشرفته:
بر طبق لیست تعدادی از تنظیمات BIOS پیشرفته را که شما ممکن است بخواهید اصلاح کنید توضیح میدهیم. (همه تنظیمات شامل موارد زیر نیستند).
· هشدار ویروس: Virus Warning: ارگ شما قادر به این تنظیمات هستند، صفحهسازی نمایشگر BIOS بخش را خود راهاندازی میکند به هیچ عنوان تغییر نمیکند. و صفحه تقسیم اگر یک برنامه تلاش تغییر کند، سیستم ایست میکند و یک پیغام فوری تعیین میکند که یا آثار را میپذیرد یا به هیچ برنامهای نمیتواند بخش خودراهانداز یا صفحه تقسیم را تغییر دهد. به دلیل این که بسیاری از برنامههای دیسک تشخیص فوری ؟ به بخش خودراهانداز یا صفحه تقسیم نوشته میشدند، شما باید این تنظیمات BIOS را قبل از این که نرمافزار دیسک سخت را تشخیص از کار بیندازید.
· توان OUick paner onself test روی آزمایش خود. این تنظیمات را به فرایندهای خودراهانداز قادر میکند وقتی که این تنظیمات قادر شدند، BIOS را کوتاهتر میکنند و تعدادی از آزمایشهای سختافزار را حذف میکنند.
· سرعت بالا آمدن سیستم:تنظیمات ناقص، بالا، مکانهای CPu در سریعترین سرعتتان هستند. در اصل، تنها نتیجه استفاده سرعت آهسته آمدن یک برنامه قدیمی Dos است که نمیتواند به سرعت بالاتر برود.
· IDE HDD Block Mode: اگر فعال شوند، BIOS میتواند از دیسک هارد با استفاده کردن از روش بلوک بخواند و بنویسد که داده ها را به بلوکها نسبتا در بایتها انتقال میدهید. این به آن معنی است که بیشتر دادهها می توانند در یک عمل خواندن / نوشتن با سرعت بالای اجرا انتقال داده شوند. این تنظیمات فقط در صورتی که دیسک شما انتقال دهندههای بلوک را تقویت کند فعال میشوند.
· چک کردن مشابهت حافظه: Memory Parity check: وقتی که سیستم خودراهاندازی میشود آزمایشهای BIOS حافظه سیستم برای مشابهت خطاها هستند ما که آزمایشها را برای اثبات حافظه تحت تاثیر خود قرار میدهند. اگر این تنظیمات فعال شوند و با یک خطا مشابه مواجه شوند، سیستم ایست میکند. از طرفی، سیستم به خودراهاندازی ادامه میدهد، به شما انتخاب استفاده از سیستم را با حافظه قابل سوال میدهد ممکن است برای از بین بردن مشکلات سودمند باشد.
· سیستم عامل مطمئن: استفاده کردن از این تنظیمات برای تعیین کردن جا یا برنامه Setup BIOS است که به وسیله کلمات عبور محافظت خواهند شد. در ذهن تصور میشود که اگر شما کلمه عبور را فراموش کنید، شما قادر نخواهید بود سیستم را خودراهاندازی کنید یا برنامه Setup را فعال کنید. چاره شما فقط در شارژ کردن CMOS برای پاک کردن تنظیمات است. اگر شما سیستم عامل را انتخاب کنید و یا وقتی که شما وارد برنامه Setup میشوید کلمه عبور نیازمند خودراهاندازی است. انتخاب برنامه Setup به کلمه عبور نیازمند است فقط وقتی شما وارد Setup میشوید به انتخاب کلمه عبور تنظیمات دیگر از منوی اصلی برای تعین کردن کلمه عبور است. برای از کار انداختن کلمه عبور، فقط Enter را در Enter pase word بدون تایپ کلمه عبور فوری فشار دهید.
· سیستم ShaowBIOS: اگر این تنظیمات فعال شوند کد BIOS سیستم برای سریعترین اجرا به RAM کپی شود، سرعت سیستم بالا می رود.
· Video BIOS Shadow: اگر این تنظیم فعال شوند، کد BIOS ویدئو به RAM کپی میشود، سرعت اجرا ویدئو بالا میرود.
· Annnn- annnn Shadow : میزان حافظه تحت نظر این تنظیمات است (همچون در فرم C8000 – Cffff) کد به شما اجازه میدهد هر چه در سیستم است یا هیچ رنجی از Rom BIOS تعیین شده را که در RAM برای سریعترین اجرا کپی خواهد شد را تعیین کنید. اگر شما یک گروه آداپتور Scsl در میزان C8000- CFFFF برای مثال دارید، Shadowing را برای آن رنجی که میتواند عملیات دیسک را افزایش دهد فعال میشود. به علاوه این تنظیمات، رنج وسیعی از تنظیمات قطعه مخصوص را تقویت میکند. در اصل، شما باید نواقص را زیر آنها برای سیستم به وسیله تولید کننده بهینه شدهاند.
· BitI/O32: این تنظیم ارتباطات Bit32 بین آداپتور CPU و IDe فعال را از کار میاندازد یک 32 بایت سرعت اجرا را انتقال میدهد ولی به یک PCI یا دسته VL احتیاج دارد.
· روش انتقال: Trans fev mode: این تنظیمات روش را که برای انتقال دادهها بین دیسک و حافظه استفاده میشود را تعیین میکند. آپشنهای قابل دسترسی وابسته به گنجایشهای (توانهای) سیستم جزئی دیسک است. اگر دیسک یک روش انتقال PIO یا SMA را تقویت کند، انتخاب یکی از این آپشنها بهترین اجرا را میدهد.
· مخفی کردن سیستم BIOS: فعال کردن این تنظیمات برای مخفی کردن مناطق RAM در حالی که سیستم BIOS اثر جزئی دارد (کپی شده است) است. مخفی کردن میتواند باعث اجرای سیستم بشود.
· مخفی کردن Video BIOS: فعال کردن این سیستم باعث مخفی کردن مناطق RAM است در حالی که Video BIOS اثر جزئی دارد. این میتواند باعث اجرای ویدئو شود.
· مخفی کردن annnn- annnn: همه یا هیچ رنج مخصوصی از حافظه را که مخفی شده است نشان میدهد. استفاده کردن این تنظیمات برای مخفی کردن ثانویه BIOS است.، ؟ فرم یک آداپتور Scsi که عملیات را فراهم میکند. فعال شدن این تنظیمات باعث کپی کردن سیستم BIOS از RAM به Ram است برای ایجاد اجرای بهتر.
· Video Shadow: فعال شدن این تنظیمات باعث کپی کردن ویدئو BIOSاز RAM به RAM برای اجرای بهتر ویدئو میشود.
· Shadow option Rams: با این تنظیمات Shadowing ( سایهاندازی) قادر به رنجهای انفرادی میشود. شما BIOSثانوی را در سیستم داشته باشید، مانند آن که یک آداپتور دیسک هارد Scsi وجود داشت. تاریک کردن RAM میتواند دستگاهی با اجرای بهتر شود.
· رشته خودراهانداز: استفاده کردن از این سیستمها برای فرانهای مخصوص در جستجوگرهای BIOS برای یک دستگاه خود راهانداز است. شما میتوانید A: سپس C، C سپس A، یا فقط C را انتخاب کنید. انتخاب فقط C: سیستم را برای تلاش به خودراهاندازی از یک فلاپی آماده میکند و میتواند به اجتناب از تاثیرات ویروس بخش خودراهاندازی کمک کند، وقتی اتفاق میافتد که خودراهاندازی از یک دیسک ویروس موثر باشد.
· Setup فوری: وقتی که این تنظیمات فعال میشوند، پیغام Pless < F2> Forsctup در طی خودراهاندازی آشکار میشود. اگر شما نمیخواهید این پیغام ظاهر شود این تنظیمات را از کار بیندازید ( درست کردن این بالقوه برای کسی که برنامه Setup و BIOS شما را در غیابتان یاری میکند سختتر است.
· درخواست فلاپی: اگر شما نمیخواهید BIOS به آشکار کردن درایوهای فلاپی در خودراهاندازی مبادرت کند این تنظیمات را از کار بیندازید درایوها را برای عملیات و سرعت فرایندهای خودراهانداز تحت تاثیر قرار نمیدهد.
· Summury scerrn: اگر شما نمیخواهید Summury scerrn سخت افزار در طی خودراهاندازی آشکار شود این تنظیمات را از کار بیندازید به طور مستقیم سرعت فرایندهای خودراهانداز را بالا میبرد.
· شکل یک Phoenix BIOS
وقتی شما یک سیستم را خودراهاندازی میکنید که شامل یک Phoenix BIOS است، شما باید یک پیغامی را نمایش داده می شود ببینید که شما میتوانید F2 را برای وارد شدن به برنامه Bios setup فشار دهید:
Press (f2 > to Enter setup بعد از این که برنامه Setup آمد، شما میتوانید کلیدهای مکاننما، کلیدهای +- و دیگر کلیدهایی که در زیر صفحه Setup از موضوعات و آپشنها نشان داده میشوند انتخاب کنید و استفاده کنید.
برنامهی phoenix Setup شامل موضوعات منوی اصلی مطابق زیر می باشند:
· Main: این موضوع شامل اطلاعات اصلی سیستم مانند تاریخ و زمان، نوع دیسک هارد، انواع دیکس فلاپی، و دیگر تنظیمات مشترک سختافزار است.
· Advansce: این موضوع شما را به تنظیم قطعه تنظیم پشرفته قادر میکند.
· Security: شما میتوانید این آیتم را برای تنظیم کلمات عبور user و super visor استفاده کنید. به خوبی پشتیبانی ویروس تقویت.
· Power: شما می توانید این آیتم را برای تنظیم توان مدیریت محصولات انتخاب کنید.
· Exit: این گزینه را برای خروج از برنامه Setup انتخاب کنید.
مطابق لیست زیر تعدادی از تنظیماتی را که شما ممکن است برای خودراهاندازی جریانهای سیستم بخواهید تعیین کنید توضیح داده شده است.
· Plug os و Play : شما می توانید این را به طور اتوماتیکی روی بله یا نه تنظیم کنید. اگر شما آن را روی بله تنظیم کنید سیستم عامل دستگاههای Pnp شکل خواهد گرفت. اگر آن را روی نه تنظیم کنید، BIOS دستگاههای PNP شکل میگیرد. اگر PNP و OS فعال است به طور اتوماتیکی بله انتخاب میشود.
Windows NTPNP را تقویت میکند، این فقط به ویندوز 95 مربوط است. ( که PNP را تقویت میکند). اگر شما مشکلاتی با تنظیم صحیح دستگاههای ویندوز 95 ندارید نه را انتخاب کنید و اجازه دهید BIOS آنها را شکل دهد.
· Auto type fixted Disk: این گزینه BIOS را قادر میکند که به طور اتوماتیکی تنظیمات دیسک هارد را تغییر یا طرح کند، و به BIOS اجازه میدهد به طور صحیح نوع دیسک را شناسایی کند. اگر BIOS احتمالا نمیتواند نوع دیسک شما را تغییر دهد، نوع صحیح را از تنظیمات Type انتخاب کنید، یا user را برای تغییر تنظیمات انتخاب کنید. شما مبحث تنظیمات دیسک را در فصل یازده "Hard dis" پیدا خواهید کرد.
· کنترل روش LBA: این تنظیمات Logical BLOCK ADDRESsING را فعال یا از کار میاندازد، و تقویت دیسکهای بزرگتر از M504 را فراهم میکند. Deafault را از کار بیندازید، اگر دیسک شما به آدرس کردن LBA نیاز دارد، شما باید این تنظیمات را فعال کنید.
· کلمه عبور ناظر مقابل super visorpassword : این گزینه برای تعیین کردن یک کلمه عبور برای ورود مطابق با دسترسی به برنامه BIOS Setup تعیین میکند. وقتی که شما وارد کلمه عبور ناظر میشوید، محدودیتی در دسترسی به همه منوهای Setup ندارید.
· Sey user password: این گزینه را برای تعیین کردن یک کلمه عبور user برای دسترسی به برنامه BIOS Setup استفاده کنید. وقتی که شما وارد user password میشوید در دسترسی به برنامه Setup محدودیت پیدا میکنید. (تاریخ، زمان و بقیه را تغییر دهید.)
· Password on BOOT: فوری سیستم را برای یک کلمه عبور در خودراهاندازی فعال کنید همچنین باید super visorpassword را تنظیم کرده و در زمان خودراهاندازی برای سیستم بالا آمده وارد آن شوید.
· Diskette AkCESS: شما میتوانید این را به صورت super visor یا user تنظیم کنید. تنظیم کردن آن به super visorباعث تولید یک user از دسترسی به درایوهای فلاپی می شود. یک راه خوب برای فراهم کردن معرفی ویروسها و نرمافزار ناخواسته است، و باعث سرقت دادهها یا برنامهها میشود.
· Fixed Disk BOOT SECTOR: اگر شما میخواهید وقتی که بخش بالا آمده شناسایی شده به سیستم اخطار دهید این را به صورت Writ protected تنظیم کنید ( یک اثر احتمالی از حمله ویروس است).
· Sistem BACKUP REMINDR AND VIRUS CHECK REMINDR: شما می توانید آن را به Disabele تنظیم کنید، روزانه، هفتگی یا ماهانه. اگر از کار نیافتد باعث میشود که سیستم یک پیغامی را برای تقویت تعیین کند و ویروس نرمافزار از بین برود.
شکل یک AMI BIOS
American MEGATRENDS INC: نه فقط پیشرفت میکند و به BIOS اجازه میدهد، یک ردیف از مادربردها را نیز میفروشد، AMI بهسازیهای BIOS را برای مادربرد خودش فراهم میکند، ولی بهسازیهای آخرین userها را برای مادربرد دیگر که AMI BIOS استفاده میکند را فراهم نمی کند. در عوض، نقاط AMI شما به TTi Technologies و microid research برای یک بهسازی BIOS منتقل میشود. وقتی که سیستم شما یک سیستم خودراهانداز است که شامل یک AMI BIOS است، شما باید پیام زیر را ببینید.
Hit < del> to run Setup. کلید Delate را برای وارد شدن به برنامه Setup فشار دهید.
تنظیمات کلی BIOS
سیستم شما یک تراشه از تنظیمات تصاویر دیسک هارد را برای هر درایوی در سیستم تقویت میکند مراحلی را در صفحههای BIOS Setup وابسته به درایوهای دیسک می باشد را در زیر خواهید دید.
Primuster: درایو Master روی رشته ابتدایی است سیستم دو رشته را تقویت میکند هر کدام میتواند دو دستگاه را تقویت کند.
· Pri slave : درایو slave روی رشته ابتدایی است. متن slave به سادگی به درایو ثانویه رجوع داده می شود و به درایوی که اصلا فیزیکی یا محلی نباشد رجوع داده نمیشود.
· Secondn master: درایو master روی دومین رشته قطعه IDE است.
· Secondn slave: درایو slave روی دومین رشته است. لیست زیر به شما کمک خواهد کرد که گزینهها را در پارامترهای درایو کشف کنید.
· روش LBA/ Large: مقاومتهای LBA برای Logical BLOCK Addressing است و این روش دیسکهای هارد IDE را با ظرفیتهای بزرگتر از M504 تقویت میکند. روش LBA برای IDE با تعیین ATA – 2 معرفی شدهاند ولی همیشه برای دیسکهای SCCI استفاده می شود. Lrg mode انتقال Extendechs ( بخش گردشی سرد، و تقویت یکسانی را برای درایوها با ظرفیت بالا مثل LBA فراهم می کند.
· روش Large برای دیسکهایی با بیشتر از گردشهای 1024 است اما آن دیسکهایی که LBA را تقویت نمیکند دلایل را در لیست زیر میبینید.
· روش BLOCK: روش BLOCK دیسک را به خواندن مقادیر بیشتری از دادهها در یک زمان قادر میکند ( که یک BLOCK نامیده میشود.) بیشتر از بایتهای منفرد. این تنظیمات باید برای درایوهایی باشد که روش بلوک را تقویت میکنند و برای آنهایی که این روش را انجام نمیدهند خاموش است.
· روش 3/2 بایت: این تنظیمات دسترسی 3/2 بایت را به درایو BIOS فعال میکند که به سرعت اجرا میشود. بیشتر درایوهای IDE دسترسی به 3/2 بایت را تقویت میکند، به هر حال سیستم همچنین باید شامل یک دسته VL یا PCI باشد.
· روش PIO: مراحل گوناگونی برای PIO وجود دارد که زمانهای گردشی متفاوت را تقویت میکند و مقادیر را انتقال میدهد ( به جدول 1-7 رجوع شود). انتخاب AutoBIOS را به طور اتوماتیکی قادر به تعیین و ترتیب روش درست میکند.
توجه: اگر سیستم شما خوب کار میکند و میتواند دیسک را بخواند، از یک روش دیسک به دیگری متصل نشوید. انجام دادن این کار میتواند توانایی سیستم را به خواندن دیسک کم کند.
تنظیمات زیر در اصل روی صفحه Setup Advance هستند:
· Quicka BOOT بالا آمدن سریع: این گزینه اگر فعال شود باعث اجرای هر چه سریعتر POST است که بسیاری از آزمایشها این را ثابت کرده.
· BOOT up sequence: رشته خودراهانداز. این تنظیمات فرمانهایی را که BIOS برای یک دستگاه خودراهاندازپیدا خواهند کرد تعیین میکنند. Deafualts: C: , A:,CD RoM هستند، که به این معنی است که این روی درایو C سپس درایو A و سپس درایو CD RoM برای سیستم عامل اولیه دیده میشود.
· سرعت خودراهانداز CPU: این تنظیمات برای تعیین آن چه CPU در سرعت بالا و پایین آمدن آغاز میکند است. تنها نتیجه استفاده سرعت پایین آوردن یک برنامه DOS است که سریع نیز آورده نمیشود.
· جستجو کردن درایو فلاپی: این تنظیمات همه یا هیچ کدام از اجراهای BIOS یک تست جستجو روی درایوهای دیسک فلاپی را در خود راهاندازی تعیین میکند. ار کار انداختن آن سرعت زمان خودراهاندازی را بالا می برد. ( اثری روی تواناییهای دیسک ندارد)
· چک کردن کلمه عبور: این تنظیمات آن چه را که یک کلمه عبور در خودراهاندازی برای آوردن برنامه Setup نیاز دارد تعیین می کند. در هر زمانی که دستگاه روشن است همیشه باید یک کلمه عبور وجود داشته باشد. انتخاب کلمه عبور Setup فقط برای آوردن برنامه Setup تقاضا میشود.
فهرست مطالب
جمعآوری اطلاعات درباره BIOS و مادربردش
پیدا کردن یک BIOS بهینهسازی شده
شکل یک AMI BIOSتنظیمات کلی BIOS
منبع : سايت علمی و پژوهشي آسمان -- صفحه اینستاگرام ما را دنبال کنیداين مطلب در تاريخ: پنجشنبه 21 اسفند 1393 ساعت: 10:37 منتشر شده است
برچسب ها : تحقیق درباره پاک کردن به سازی pcs,
 را بنویسید.
را بنویسید.



.png)
_285282.jpg)